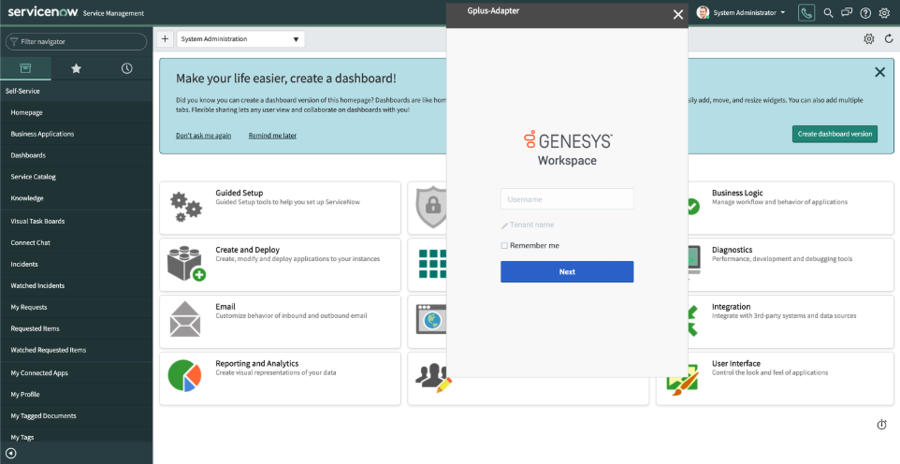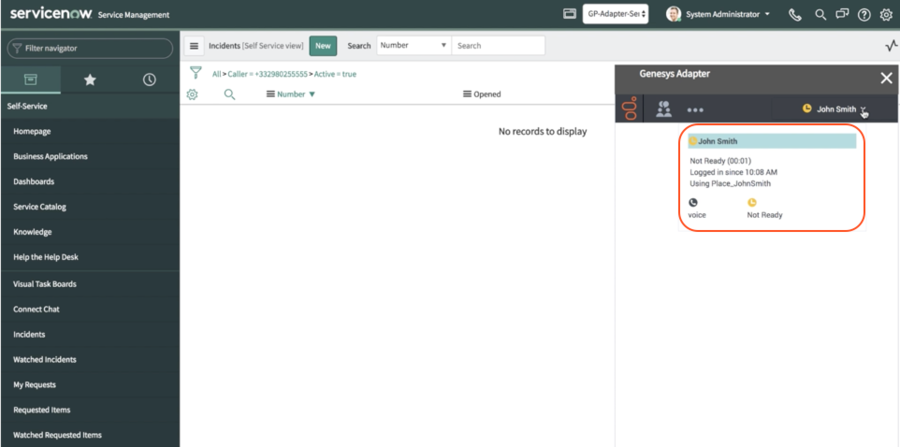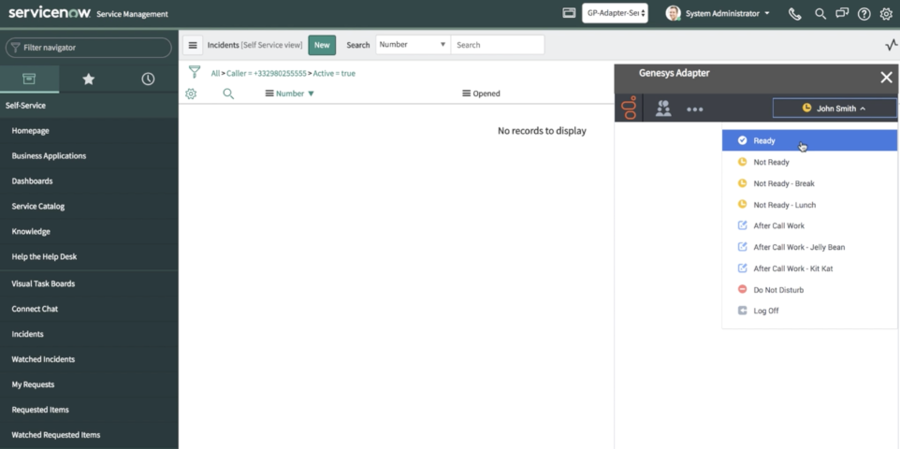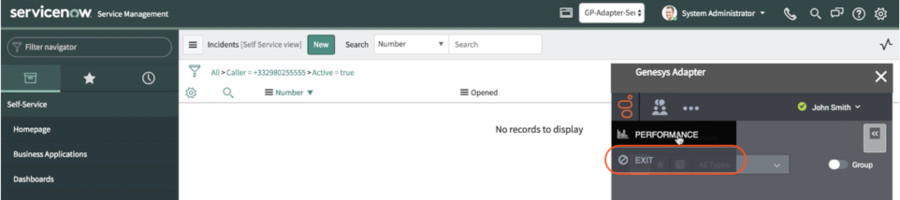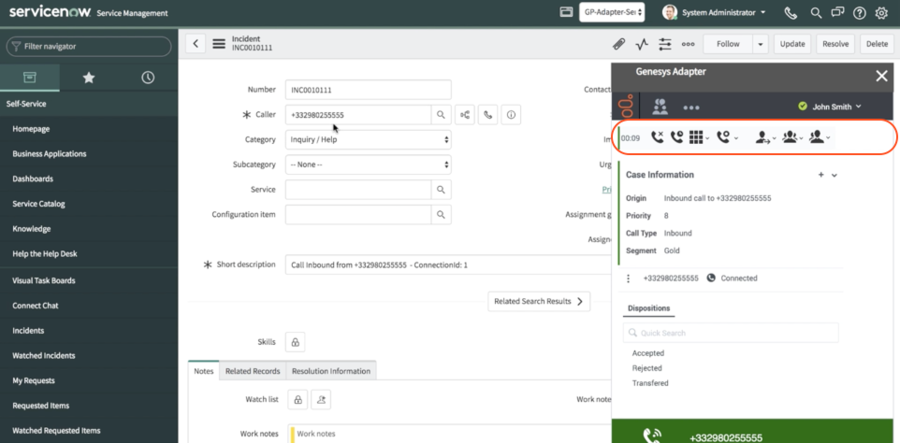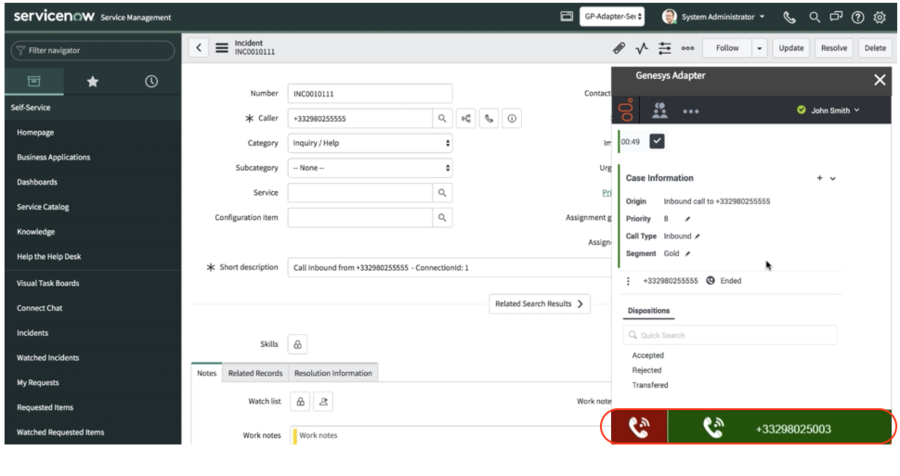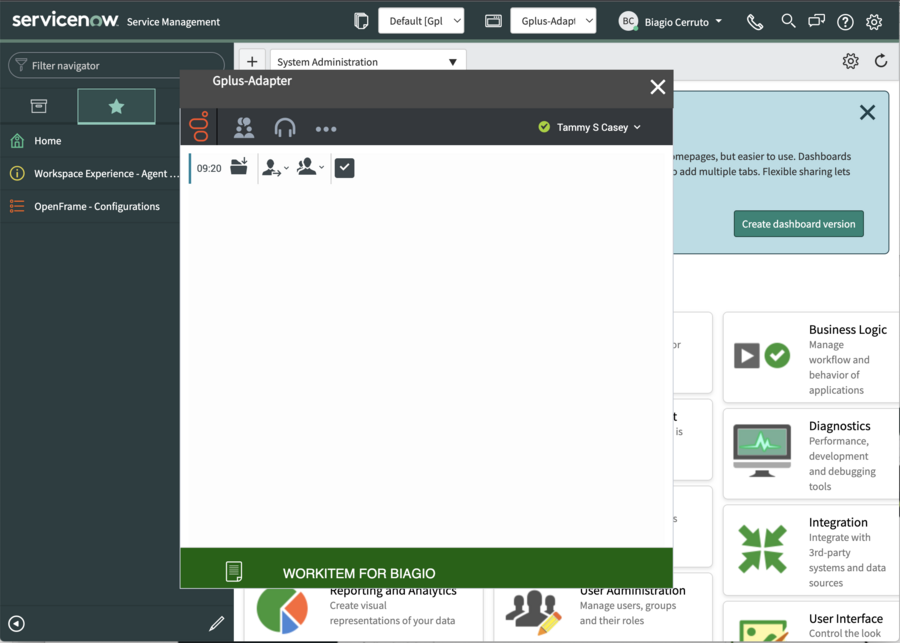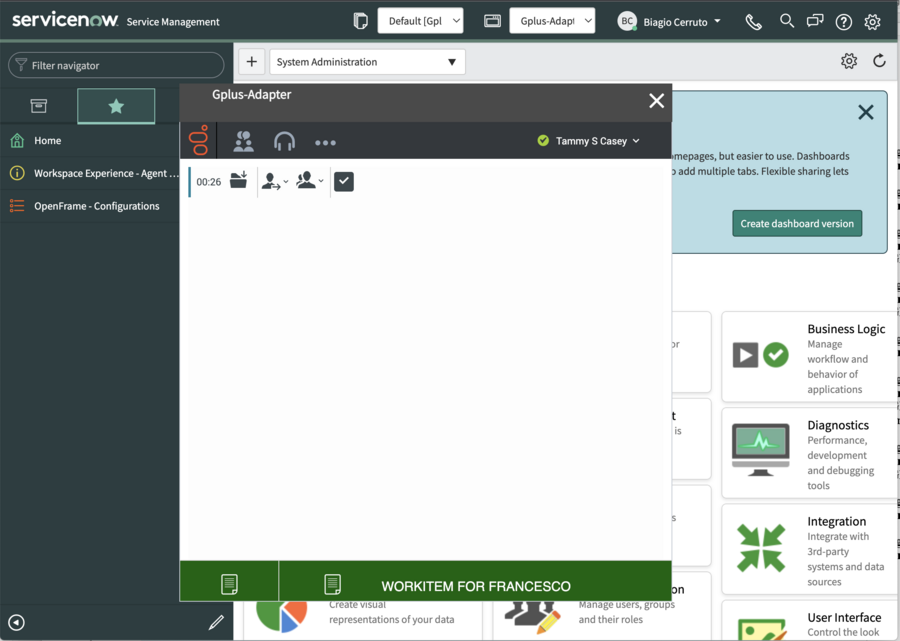Get started with Gplus Adapter
Here is an introduction to the Gplus Adapter for ServiceNow.
The Gplus Adapter for ServiceNow provides integrated management of communication channels within the ServiceNow CRM.
Watch the following video if you are using the ServiceNow Agent Workspace.
Log in
Using ServiceNow OpenFrame, Gplus Adapter is loaded and displayed during the ServiceNow login sequence. Log in to your ServiceNow account; then continue logging into the Genesys Adapter.
If you are prompted to log in, enter your Genesys username (like an email address) and password and click Log in. If you have logged in before, your username should already be entered. If you have logged into the Adapter previously, the login page automatically inputs your last known place. More often you can accept the last known place, before clicking Log in.
Gplus Adapter main view
After you log in, the main view is displayed. From this view, you can change your status and make calls.
The Genesys Gplus Adapter displays your name on the upper right. Click your name to check information about yourself: your current status, the duration of your status, your particular phone place, and your login time.
When you first log in, notice that your agent status is set for you — for instance, it could be Not Ready. Click your name to change your status; you can choose among:
- Ready
- Not Ready with or without a reason
- Do not disturb
- Log Off.
Log off enables you to log out of Genesys but remain connected to the Adapter.
The default state you find at your first login is determined by your system administrator either for the whole contact center/agent group or specifically for you. If your status is not already set to Ready, change it in order to receive inbound calls.
Log out
To log off all channels and sign out of Gplus Adapter for ServiceNow, click the menu button and then select Exit.
The Adapter returns you to the login page, you must enter your credentials to log in again. When you log out, ensure your interactions are completed before logging out from ServiceNow and closing your browser window.
You can't sign out if there are any active calls. If you try, an error message is displayed. You must click OK before you can continue working with the Adapter.
Supported channels
The Gplus Adapter currently supports the voice channel and the workitem channel. It provides you with controls and features that enable you to handle voice interactions with contacts or internal targets (like other agents).
Voice user experience:
Once you are in an active call — because you called someone, or someone called you — the main view changes to the active call toolbar. It is visible at the top of the Adapter and displays all applicable call controls and a timer for the active call.
Call controls include:
In case of multiple interactions at the same time, you can click the phone icon at the bottom of the Adapter to verify the status of each call. A green bar indicates an active call; inactive calls are indicated by a red bar.
If you wish to learn how to work with the Adapter, continue to see the page How to manage inbound calls.
WorkItem interaction user experience:
When you handle a workitem the interaction window is displayed in the GPlus adapter:
Workitem controls include:
in case of multiple interactions at the same time, you can click the WorkItem Icon at the bottom of the Adapter to verify the status of each WorkItem Interaction