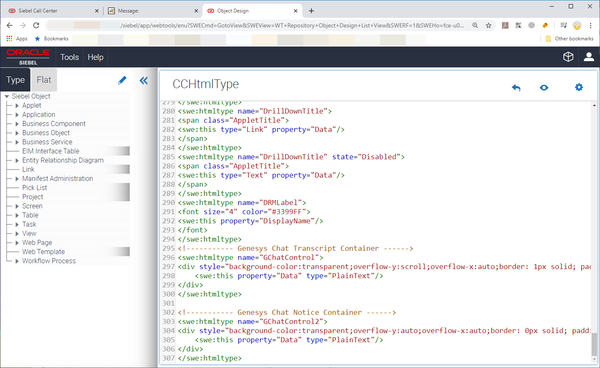Siebel IP 2017 through IP 2021 support
Contents
- 1 Overview
- 2 System Requirements: Supported Siebel Versions
- 3 Deploying the Configuration Synchronization Component
- 4 Deploying the Campaign Synchronization Component
- 5 Deploying the Voice Component
- 5.1 Installation > Target Directory Structure and File Locations
- 5.2 Installing the Voice Component in a Windows Environment > Procedure Voice Component: Installing the Voice Component in a Windows environment
- 5.3 Configuring Siebel > Configuring Siebel Using Siebel Tools > Overview of the Siebel Repository File Preparation
- 6 Deploying the Multimedia Component
- 6.1 Installing the Multimedia Component > Installation > Procedure: Multimedia Component: Installing the Multimedia Component
- 6.2 Configuring Siebel > Configuring Siebel Using the Siebel Tools
- 6.3 Configuring Siebel > Configuring the Siebel Server > Procedure: Multimedia Component: Deploying the Siebel repository file, browser scripts, web templates, and changing the Siebel Server configuration
- 7 Deploying the Media Routing Component
- 8 Deploying the iWD Routing Component
Siebel IP2017, IP2018, IP2019, IP2020, IP2021 are supported.
Overview
In this release Siebel IP 2017, IP 2018, IP 2019, IP 2020, and IP 2021 versions (Open UI mode only) are supported by these Gplus Adapter for Siebel CRM 8.5 components:
- Configuration Synchronization Component
- Campaign Synchronization Component
- Voice Component
- UCS Gateway Server
- Multimedia Component
- Media Routing Component
- iWD Routing Component
The next sections explain the impact of this support on existing Adapter procedures, as documented in the Gplus Adapter for Siebel CRM 8.0 Deployment Guide.
System Requirements: Supported Siebel Versions
This section revision applies to Chapter 1, System Requirements > Supported Siebel Versions.
The 8.5.0 version of the Gplus Adapter also supports Siebel CRM IP 2017, IP 2018, IP 2019, IP 2020, and IP 2021. All Gplus Adapter components use Siebel-side resources from the new IP2017 installation package directory. These Siebel versions support the OpenUI mode only. As a result, the directory structure under the IP2017 folder is simplified.
Deploying the Configuration Synchronization Component
The following sections in Chapter 4, Deploying the Configuration Synchronization Component > Configuring Siebel
Setting the Genesys Configuration Options for the Configuration Synchronization Component > Genesys Section
The following option is revised from what appears on the page 91 of the 8.0 Deployment Guide PDF.
ServerURL
Default Value: none
Valid Value: none
Specifies the URL of the web server on which the Siebel Web Engine is installed.
Out-of-the box, this option contains the following template string which is suitable for Siebel versions prior to the IP2017: ServerURL=<ServerUrl>/eai_enu/start.swe, where you would have substituted <ServerUrl> with the first part of the URL that you use to access your Siebel Server through the Siebel Web Client (protocol, host and port).
For Siebel IP 2017 and higher, use the following template for this option:
ServerURL=<ServerUrl>/siebel/app/eai/enu
Edit this URL template string according to your Siebel Web Extension configuration, for example,
http://www.myserver.com/eai_enu/start.swe or http://www.myserver.com/siebel/app/eai/enu.
enu with the appropriate language code.Configuring Siebel Using Siebel Tools
The following procedures are revised from what appears on the pages mentioned.
Procedure: Configuration Synchronization Component: Importing the GenesysConfigSynchronization.sif archive file for the Configuration Synchronization
The following procedure is revised from what appears on page 104 of PDF.
- In Siebel Tools, select Tools > Import from Archive...
- In the Select Archive to Import window, navigate to the GenesysConfigSynchronization.sif archive file. This file was created by the installation program in: <target directory>/objects/<Siebel Version> where <Siebel Version> is the subfolder name (7.7, /8.0, /8.1, /8.1_8.2_OUI, IP2014 or IP2017), depending on the Siebel version that you use.
- Click Open. The Import Wizard–Preview window displays.
- In the Import Wizard–Preview window, in the Conflict Resolution section, select Overwrite the object definition in the repository.
- Click Next. The Import Wizard–Review Conflicts and Actions window displays.
- Click Next. The Do you wish to proceed? window displays.
- Click Yes. The objects from the archive are imported into the Siebel repository.
- Click Finish to complete the Import Wizard.
Procedure: Configuration Synchronization Component: Importing the PersonalizationActionSet.sif archive file into the Siebel Repository
The following procedure is revised from what appears on page 107 of PDF.
- In Siebel Tools, select Tools > Import from Archive... .
- In the Select Archive to Import window, navigate to the PersonalizationActionSet.sif archive file. This file was created by the installation program in: <target directory>/objects/<Siebel Version> where <Siebel Version> is the subfolder name (7.7, /8.0, /8.1, /8.1_8.2_OUI, IP2014 or IP2017), depending on the Siebel version that you use.
- Click Open. The Import Wizard–Preview window displays.
- In the Import Wizard–Preview window, in the Conflict resolution section, select Merge the object definition from the archive file with the definition in the repository.
- Click Next. The Do you wish to proceed? window displays.
- Click Yes. The objects from the archive are imported into the Siebel repository.
- Click Finish to complete the Import Wizard.
Deploying the Campaign Synchronization Component
The following sections in Chapter 5, Deploying the Campaign Synchronization Component, are revised from what they are on the mentioned pages.
For Configuring Siebel > Configuring Siebel Using the Siebel Tools
Procedure: Campaign Synchronization Component: Importing the Campaign.sif Archive File
The following procedure is revised from what appears on page 147 of the PDF.
- In Siebel Tools, select Tools > Import from Archive...
- In the Select Archive to Import window, navigate to the Campaign.sif archive file. This file is located at: <target directory>/objects/<Siebel version>, where <Siebel version> is the subfolder name (7.7, /8.0, /8.1, /8.1_8.2_OUI, IP2014 or IP2017, depending on the Siebel version being used).
- Click Open. The Import Wizard–Preview window displays.
- In the Import Wizard–Preview window, in the Conflict resolution section, select Merge the object definition from the archive file with the definition in the repository.
- Click Next. The Import Wizard–Review Conflicts and Actions window displays.
- In the Conflicting Objects pane, select the Business Component category.
- In the Object differences pane, select Campaign List Contact. If there are any attributes in the Attribute differences pane, make sure that the Resolution column for each attribute is set to Repository. To do this: right-click on an attribute and select Repository from the drop-down menu.
- Click Next. The “Do you wish to proceed?” window displays.
- Click Yes. The objects from the archive are imported into the Siebel repository.
- Click Finish to complete the import.ImportantIt is possible for siebel_assert_xxx.txt file(s) to be generated by the Siebel environment after importing the archive. This does not affect the functionality of the Component.
Procedure: Campaign Synchronization Component: Importing the GenesysCampaignSynchronization.sif archive file
The following procedure is revised from what appears on page 148 of the PDF.
- In Siebel Tools, select Tools > Import from Archive...
- In the Select Archive to Import window, navigate to the GenesysCampaignSynchronization.sif archive file. This file is located at: <target directory>/objects/<Siebel version>, where <Siebel version> is the subfolder name (7.7, /8.0, /8.1, /8.1_8.2_OUI, IP2014 or IP2017, depending on the Siebel version being used).
- Click Open. The Import Wizard–Preview window displays.
- In the Import Wizard–Preview window, in the Conflict resolution section, select Overwrite the object definition in the repository.
- Click Next. The Import Wizard–Review Conflicts and Actions window displays.
- Click Next. The “Do you wish to proceed?” window displays.
- Click Yes. The objects from the archive are imported into the Siebel repository.
- Click Finish to complete the import.ImportantIt is possible for siebel_assert_xxx.txt files to be generated by the Siebel environment after importing the archive. This does not affect the functionality of the component.
Configuring Siebel Using the Siebel Web Client > Procedure, Campaign Synchronization Component: Deploying workflow processes on the Siebel Server
The following procedure is revised from what appears on page 170 of the PDF.
- Select Site Map > Administration > Business Process, Workflow Deployment.
- In the Active Workflow Processes applet, choose the Import Processes menu option. The Workflow Process Import pop-up window displays.
- In the Workflow Process Import window, select the Genesys_CaS_Campaign_WF.xml file. This file is located at: <target directory>/ objects/<Siebel version>, where <Siebel version> is the subfolder name (7.7, /8.0, /8.1, /8.1_8.2_OUI, IP2014 or IP2017, depending on the Siebel version being used).
- Click Import. The Genesys CaS Campaign WF process appears in the applet when the import is finished.
- Repeat steps 3 and 4 for the Genesys_CaS_CR_WF.xml file. The Genesys CaS CR WF process appears when the import is finished.
Deploying the Voice Component
The following sections in Chapter 6, Deploying the Voice Component > Installation are revised from what appears on the mentioned pages.
Installation > Target Directory Structure and File Locations
This section is revised from what appears on page 178, per the PDF, with the addition of the bullet about Siebel IP 2017, IP 2018, IP 2019, IP 2020, and IP 2021.
The following generic directory and host names are used in the description of the directories structure:
- <Gplus Communication Server directory> is the Gplus Communication Server installation directory.
- <Destination Directory> is the destination directory for installation used by the installation script to copy the Adapter for Siebel CRM Voice files.
- Files in subdirectory /7.7 <Destination Directory>/7.7 are related to Siebel versions 7.7 /7.8.
- Files in subdirectory /8.0 <Destination Directory>/8.0 are related to Siebel version 8.0.
- Files in subdirectory /8.1 <Destination Directory>/8.1 are related to Siebel version 8.1.
- Files in subdirectory /8.1_8.2_OUI <Destination Directory>/8.1_8.2_OUI are related to Siebel 8.1.1.11/8.2.2.4 (IP2013).
- Files in subdirectory /IP2014 <Destination Directory>/IP2014 are related to Siebel 8.1.1.14/8.2.2.14 (IP2014).
- Files in subdirectory /IP2017 <Destination Directory>/IP2017 are related to Siebel IP 2017, IP 2018, IP 2019, IP 2020, and IP 2021.
- <Web Server Host> is the Web Server host name where the Siebel Web Server extension was installed.
- <SWEIconImages directory> is the Siebel Web Server extension icon images directory.
Installing the Voice Component in a Windows Environment > Procedure Voice Component: Installing the Voice Component in a Windows environment
This section is revised from what appears on page 179, per the PDF.
- Run the setup.exe file from the installation package (windows\setup.exe).
- When prompted with the following message, Genesys Installation Wizard will install the Gplus Adapter for Siebel CRM Voice in the following Destination Folder, choose the location of this destination folder.
- For example: C:\Program Files\GCTI\Gplus Adapter for Siebel CRM Voice
- When prompted with the following message, Genesys Installation Wizard has collected all required information and is ready to install Gplus Adapter for Siebel CRM Voice on your computer, click Install.
- When the Genesys Installation Wizard completes its execution, copy the files representing the Siebel icon images from the destination directory, <Destination Directory>/<Siebel Version>/images/, where <Siebel Version> is 7.7, /8.0, /8.1, /8.1_8.2_OUI, IP2014 or IP2017, depending on your version of Siebel Server, to the appropriate icon images directory on Siebel Server.
Configuring Siebel > Configuring Siebel Using Siebel Tools > Overview of the Siebel Repository File Preparation
The following item is an addition to the note that appears on page 196, per the PDF.
- For Siebel IP 2017, IP 2018, IP 2019, IP 2020, and IP 2021: <destination folder>/IP2017.
Deploying the Multimedia Component
The following sections in Chapter 8, Deploying the Multimedia Component > Installing the Multimedia Component, are revised from what appears on the mentioned pages.
Installing the Multimedia Component > Installation > Procedure: Multimedia Component: Installing the Multimedia Component
The note under Step 3 of following procedure is revised from the note that appears on page 393, per the PDF.
- To start the installation process, run the setup.exe file (for Windows) or run the install.sh file (for UNIX) from the Gplus Adapter for Siebel CRM Multimedia Component installation package on the host where Gplus Communication Server is installed.
- Note: For the Windows installation, skip to step 3.
- (Linux) Enter the correct path to the Gplus Communication Server, so that the installation file has the correct folder location to place the files necessary for running the Open Media Communication Driver (itx_scdrv).
- Enter the path to the main installation directory, so that the installation program has the correct folder location to place the Siebel archive (*.sif) files, the Siebel SmartScripts, the Siebel image files, and the general product information.
Configuring Siebel > Configuring Siebel Using the Siebel Tools
Procedure: Multimedia Component: Updating the Siebel repository file
Steps 2, 17, and 29 in this procedure should now be the following, instead of what appears on pages 395, 397, 401 respectively, per the PDF.
Step 2
2. If you did not previously import the *.sif archive files for the Voice Component, then import the following archive files:
- GenSymbolicStrings.sif (for Siebel 7.8 and higher)
- GenComm.sif
- GenesysTools.sif
These files are located at: <Installation Directory>/<Siebel Version>, where <Siebel Version> equals 7.7, /8.0, /8.1, /8.1_8.2_OUI, IP2014 or IP2017, depending on your version of Siebel Server.
Step 17
17. (Importing the GplusMCR_Email_Chat_nested.sif Archive File) In the Select Archive to Import window, navigate to the GplusMCR_Email_Chat_nested.sif archive file from the following directory: <InstallationDirectory>/<Siebel Version>/, where <Siebel Version> equals 7.7, /8.0, /8.1, /8.1_8.2_OUI, IP2014 or IP2017, depending on your version of Siebel Server. This file updates the business components that you just created.
Step 29
29. (Importing the GplusMCR_Email_Chat_nested.sif Archive File) Import the GplusMCR_Email_Chat.sif archive file from the following directory: <Installation Directory>/<Siebel Version>/, where <Siebel Version> is 7.7, /8.0, /8.1, /8.1_8.2_OUI, IP2014 or IP2017.
Configuring Siebel > Configuring the Siebel Server > Procedure: Multimedia Component: Deploying the Siebel repository file, browser scripts, web templates, and changing the Siebel Server configuration
Steps 5, 6, and 7 in this procedure should now be the following, instead of what appears on page 406, per the PDF.
Step 5
5. Deploy (copy) the content for Siebel Servers, according to the following:
- For Siebel Servers prior to 8.1.1.11, deploy (copy) the content of the <Installation Directory>/<SiebelVersion>/WEBTEMPL folder to the Siebel Server WEBTEMPL directory (siebsrvr/WEBTEMPL), where <Siebel Version> is 7.7, 8.0, or 8.1.
- For Siebel Servers 8.1.1.11/8.2.2.4, IP2015, IP2016 that support High Interactivity mode, deploy (copy) the content of the <Installation Directory>/<SiebelVersion>/WEBTEMPL folder into the Siebel Server WEBTEMPL directory (siebsrvr/WEBTEMPL/custom), where <Siebel Version> is 8.1_8.2_OUI or IP2014.
- For Siebel Servers 8.1.1.11/8.2.2.4, IP2015, IP2016 that support Open UI mode, deploy (copy) the content of the <Installation Directory>/<SiebelVersion>/WEBTEMPL/OUIWEBTEMPL folder into the Siebel Server OUI WEBTEMPL directory (siebsrvr/WEBTEMPL/OUIWEBTEMPL/custom), where <Siebel Version> is 8.1_8.2_OUI or IP2014.
- For Siebel Servers IP 2017, IP 2018, IP 2019, IP 2020, IP 2021 or higher, you don’t need to copy Web Template files because they are integrated into database.
Step 6
6. Add the content, according to the following:
- For Siebel Servers prior to IP 2017, add the content of the <Installation Directory>/<Siebel Version>/WEBTEMPL/ToMerge/GenesysHtmlType.swf file to the CCHtmlType.swf file from the Siebel Server WEBTEMPL directory (siebsrvr/WEBTEMPL for High Interactivity mode and siebsrvr/WEBTEMPL/OUIWEBTEMPL for Open UI mode, when applicable).
- For Siebel Servers IP 2017 and higher, add the content of the <Installation Directory>/<Siebel Version>/WEBTEMPL/ToMerge/GenesysHtmlType file into the CCHtmlType Web Template using Siebel Web Tools.
See the example in the graphic here.
Step 7
7. Do the following:
- For Siebel Servers that support High Interactivity mode, update the commToolbar_shared.js file located in the corresponding Siebel Web Server extension folder (<SWEApp>/public/language_code/latest system browser folder (the folder with the name = largest number)/scripts) using instructions from the <Installation Directory>/<Siebel Version>/SCRIPTS/commToolbar_shared.js file, where <Siebel Version> is 7.7, 8.0, 8.1, /8.1_8.2_OUI or IP2014.
- For Siebel Servers that support the Open UI mode, copy all script files to the Siebel Server Open UI customization folder (siebsrvr\WEBMASTER\siebel_build\scripts\siebel\custom, for example). The source directory is:
- <Installation Directory>/<Siebel Version>/SCRIPTS/OUI, where <Siebel Version> is 8.1_8.2_OUI or IP2014
- <Installation Directory>/<Siebel Version>/SCRIPTS/ where <Siebel Version> is IP2017
Deploying the Media Routing Component
Installing the Open Media Server > The Target Directory Structure and File Locations
This section is revised from what appears in Chapter 9, page 469, per the PDF, with the addition of the bullet about Siebel IP 2017, IP 2018, IP 2019, IP 2020, and IP 2021.
The following generic directory names are used in the description of the directories structure:
- <Destination Directory> is the destination directory for installation used by the installation script to copy the Adapter component files.
- <Application Name> is the subdirectory in the <Destination Directory> where all files copied by installation are placed. It is the name of the Application object of the Gplus Open Media Server for Siebel CRM.
- Files in subdirectories <Destination Directory>/<Application Name>/7.7 are related to Siebel versions 7.7/7.8.
- Files in subdirectories <Destination Directory>/<Application Name>/8.0 are related to Siebel version 8.0.
- Files in subdirectories <Destination Directory>/<Application Name>/8.1 are related to Siebel version 8.1.
- Files in subdirectories <Destination Directory>/<Application Name>/8.1_8.2_OUI are related to Siebel version 8.1.1.11/8.2.2.4 (IP2013).
- Files in subdirectory <Destination Directory>/<Application Name>/IP2014 are related to Siebel 8.1.1.14/8.2.2.14 (IP2014).
- Files in subdirectory <Destination Directory>/<Application Name>/IP2017 are related to Siebel IP 2017, IP 2018, IP 2019, IP 2020, and IP 2021.
Configuring Siebel > Configuring Siebel Using the Siebel Tools > Procedure: Media Routing Component: Importing the GplusMediaRouting.sif archive file
Step 4 in the following section is revised from what appears in Chapter 9, page 471, per the PDF, with the addition of the bullet about Siebel IP 2017, IP 2018, IP 2019, IP 2020, and IP 2021.
- Start Siebel Tools.
- Lock the Genesys Multimedia project and lock the GplusMediaRouting project, if it already exists.
- In Siebel Tools, select Tools > Import from Archive... .
- In the Select Archive to Import window, browse to one of the following <Installation Directory> paths, depending on your version of Siebel:
- <Installation Directory>/7.7 for Siebel Server versions 7.7/7.8
- <Installation Directory>/8.0 for Siebel Server version 8.0
- <Installation Directory>/8.1 for Siebel Server version 8.1
- <Installation Directory>/8.1_8.2_OUI for Siebel Server version 8.1.1.11/8.2.2.4 (IP2013)
- <Installation Directory>/IP2014 for Siebel Server version 8.1.1.14/8.2.2.14 (IP2014)
- <Installation Directory>/IP2017 for Siebel Server versions IP 2017, IP 2018, IP 2019, IP 2020, and IP 2021.
- Select the GplusMediaRouting.sif archive file.
- Click Open. The Import Wizard–Preview window displays.
- In the Import Wizard–Preview window, in the Conflict resolution section, select Merge the object definition from the archive file with the definition in the repository.
- Click Next. The Import Wizard–Review Conflicts and Actions window displays.
- Click Next. The “Do you wish to proceed?” window displays.
- Merge any conflicts, if they correspond to your needs.
- Click Yes. The objects from the archive are imported into the Siebel repository.
- Click Finish to complete the import.
Deploying the iWD Routing Component
Installing the iWD Routing for Siebel CRM Component > The Target Directory Structure and File Locations
This section is revised from what appears in Chapter 10, page 506, per the PDF, with the addition of the bullet about Siebel IP 2017, IP 2018, IP 2019, IP 2020, and IP 2021.
The following generic directory and host names are used in the description of the directories structure:
- <Destination Directory> is the destination directory for installation used by the installation script to copy the Adapter for Siebel CRM iWD Routing files.
- Files in subdirectories <Destination Directory>/7.7 are related to Siebel versions 7.7 /7.8.
- Files in subdirectories <Destination Directory>/8.0 are related to Siebel version 8.0.
- Files in subdirectories <Destination Directory>/8.1 are related to Siebel version 8.1.
- Files in subdirectories <Destination Directory>/<Application Name>/8.1_8.2_OUI are related to Siebel version 8.1.1.11/8.2.2.4 (IP2013).
- Files in subdirectory <Destination Directory>/<Application Name>/IP2014 are related to Siebel 8.1.1.14/8.2.2.14 (IP2014).
- Files in subdirectory <Destination Directory>/<Application Name>/IP2017 are related to Siebel IP 2017, IP 2018, IP 2019, IP 2020, and IP 2021.