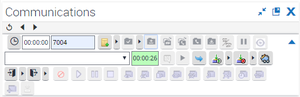After Call Work Timer
For the OpenUI mode only, the After Call Work (ACW) timer enables agents to see their remaining after call work time.
ACW Timer description
The standard Siebel solution provides only one timer in the CTI toolbar, which shows a work item’s (a call, for example) duration. When using the OpenUI mode, this additional ACW timer enables agents to see the remaining after call work time that the agent has to complete after call work. The ACW timer appears in CTI toolbar near the Work Item List’s drop-down menu.
- The remaining time shown in the timer is approximate. It’s usually a little greater than the actual time remaining, but it depends on the overall performance of the Adapter and Siebel.
- If you are not implementing the ACW Timer, this page and the procedure do not apply. However, if you are not implementing it, you will need to remove the following event handlers from your CTI configuration:
UntimedWrapupMode, StartWrapupMode, StopWrapupMode, StopWrapupMode2, andStopWrapupMode3.
When you, as the administrator, configure this ACW Timer, when an agent switches to the corresponding After Call Work, the Timer appears with a light green background in the CTI toolbar to the right of the Work Item List’s drop-down menu.
The ACW Timer counts down the remaining after call work time, as you configured in your after call work timeout. When the After Call Work mode ends, the timer disappears.
You can configure the Timer to change the background color and the countdown thresholds that display to the agent as the agent approaches the end of the after call work period.
By default, there are four thresholds configured: 0%, 50%, 70% and 90%. When the spent time is greater than the threshold, the background color changes progressively in this order: light green, light yellow, yellow, red.Configuring the ACW Timer
To implement this ACW Timer:
- Copy all of the script files to the Siebel Server Open UI customization folder (siebsrvr\WEBMASTER\siebel_build\scripts\siebel\custom, for example).
- For 8.1.1.11/8.2.2.4 (IP2013) or IP 2014, the source directory is:
- * <Installation Directory>/<Siebel Version>/SCRIPTS/OUI, where <Siebel Version> is 8.1_8.2_OUI or IP 2014.
- For IP 2017, the source directory is:
- * <Installation Directory>/<Siebel Version>/SCRIPTS/, where <Siebel Version> is IP 2017.
- For 8.1.1.11/8.2.2.4 (IP2013) or IP 2014, the source directory is:
- To register the custom scripts, do the following:
- Log into Siebel Server as a Siebel administrator.
- Navigate to Site Map > Administration - Application > Manifest Files.
- Add the following new record into the Files applet:
siebel/custom/GplusCommToolbarUpdate2.js - Navigate to Site Map > Administration - Application > Manifest Administration.
- Add a new record into the UI Objects and subordinate applets, as shown in the following tables:
| Parameter name | Value |
|---|---|
| Inactive Flag | N |
| Type | Application |
| Usage Type | Common |
| Name | PLATFORM INDEPENDENT |
| Parameter name | Value |
|---|---|
| Inactive Flag | N |
| Group Name | |
| Expression | Desktop |
| Level | 1 |
| Operator | |
| Web Template Name |
| Parameter name | Value |
|---|---|
| Inactive Flag | N |
| Name | siebel/custom/GplusCommToolbarUpdate2.js |
Change the ACW Thresholds and colors
You can change the countdown percentage and the background colors associated with the thresholds in the the GplusCommToolbarUpdate2.js file. The default values have the following data structure:
// Wrap-up timer background colors map
var gplusWrapupTimerBgColors = [
{ "percent":0, "color":"#bbffbb" },
{ "percent":50, "color":"#ffff8c" },
{ "percent":70, "color":"#ffff28" },
{ "percent":90, "color":"#ff7878" },
];You can modify these rows, delete them, or add new rows.