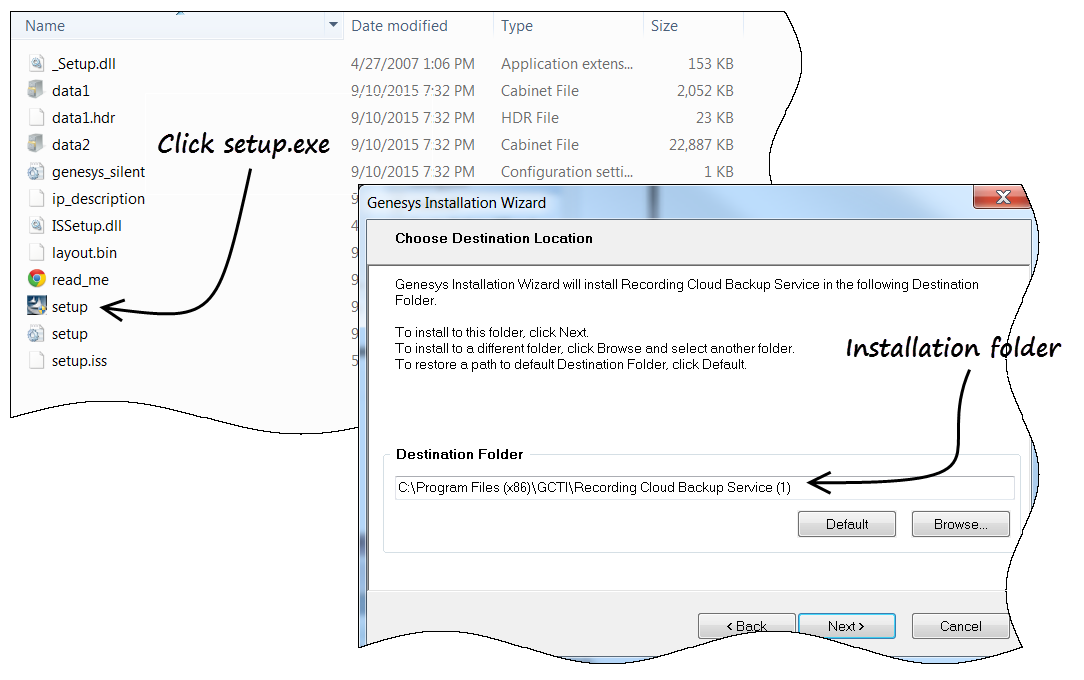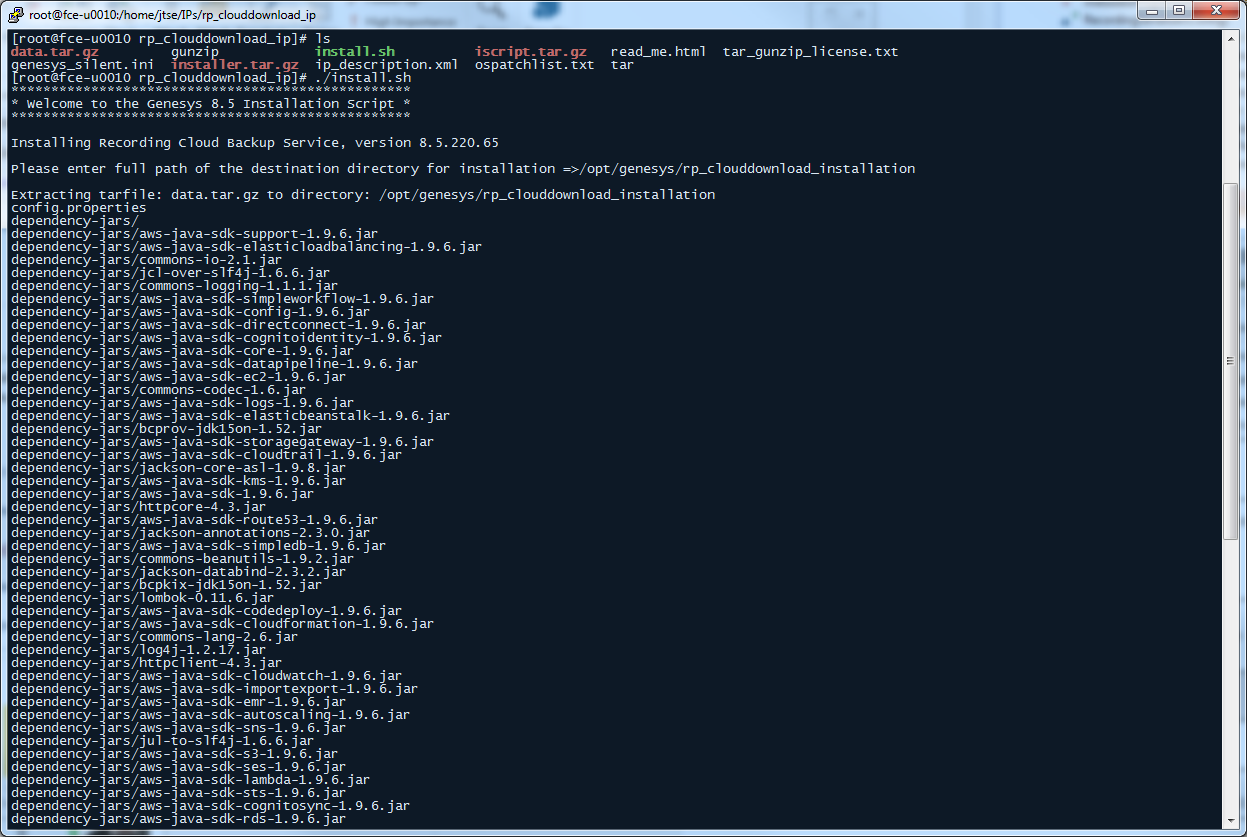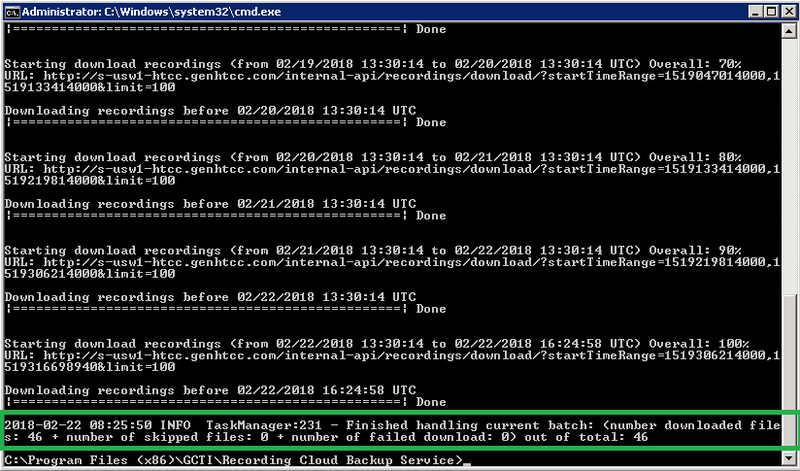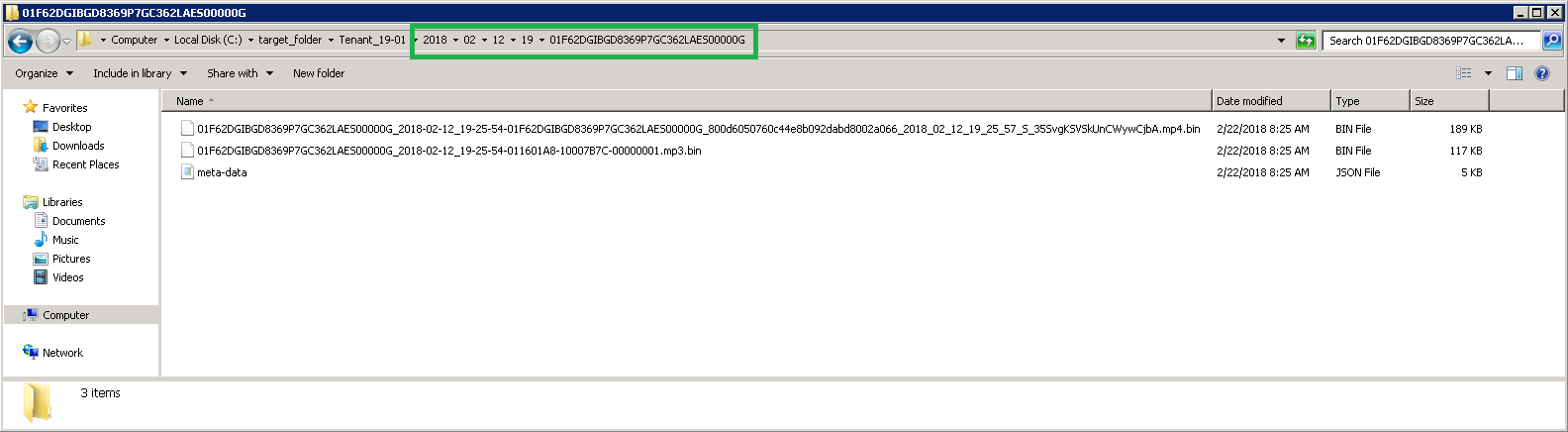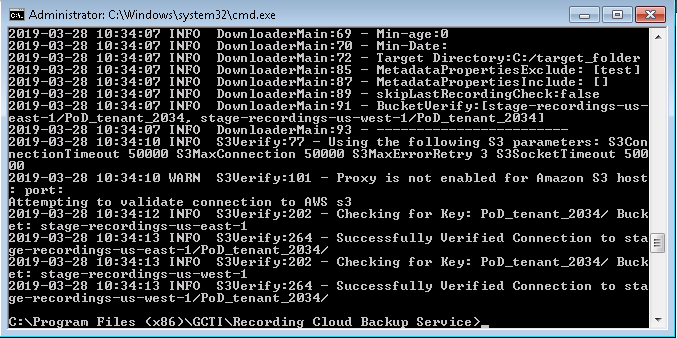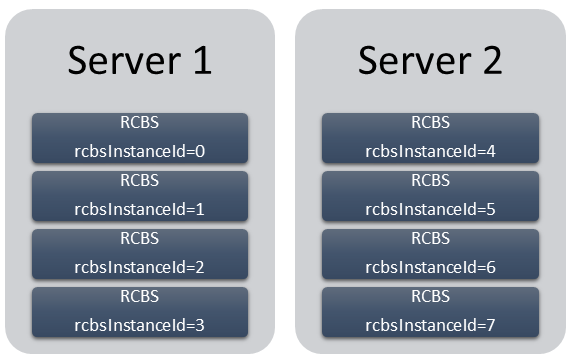Recording Cloud Backup Service
Contents
The Recording Cloud Backup Service (RCBS) allows you to make a backup copy of your Genesys Interaction Recording voice and/or screen recording files prior to their automated deletion. This page describes how to set up the RCBS.
The Recording Cloud Backup Service (RCBS) allows you to make a backup copy of your Genesys Interaction Recording voice and/or screen recording files prior to their automated deletion as per the Cloud retention policy. Once installed, you can securely download the encrypted voice and screen recording files from Amazon S3 and their respective metadata files from Genesys Engage and store them on your local machines. The recording file can then be decrypted and used as desired, for example, for compliance.
- Unless backed up, all recordings will be deleted when maximum retention date is reached.
- RCBS will only work with encrypted recordings. Therefore, ensure encryption is enabled.
- RCBS does not support MPLS.
Prerequisites
Before you can install and use the Recording Cloud Backup Service on your desktop, verify that you have the following prerequisites. Your IT department or your Genesys professional can help you get this information.
- Windows Server 2008/2012 64-bit or Red Hat Enterprise Linux AS 6 Operating System with admin privileges.
- 4 GB RAM, minimum 20 GB hard drive (the amount of space required depends on the number of recordings to be downloaded).
- The Recording Cloud Backup Service software (minimum version 8.5.2xx.xx).
- The target directory or shared folder in your environment to download the recording files to—for example, C:/target_directory (this is for the targetDir parameter).
- The private key you used to initially configure recording file encryption, so that the recording files can be decrypted (this is for decrypting the downloaded files).
- The name of your Platform Administration tenant administrator account – (this is for the GWS_USERNAME environment variable). Usernames should be in the format username@customer_tenant.com. For more information, refer to Creating a user.
- The password for your Platform Administration tenant administrator account – (this is for the GWS_PASSWORD environment variable). For more information, refer to Creating a user.
- Java 8 is the current supported version.
Security
The recording files are encrypted throughout the media lifecycle. After the recording files are created, they are encrypted and stored in Amazon S3. RCBS securely transfers the encrypted recordings from S3 to your local machine by using the HTTPS internet protocol. The recordings can be decrypted only on your local machine.
Getting Started
The following sections explain how to request RCBS functionality and install the software on Windows and Linux environments.
Requesting RCBS functionality
To request RCBS functionality, create a Salesforce case to request delivery of the software. Customer Care will provide an FTP download link to the software, and they will be in touch to request:
- The public IP ranges for the network where the RCBS client software will be installed and from where access to recordings will be established.
- A public PGP key so the Genesys Operations team can securely transfer the S3 storage access credentials to you, which are needed by the RCBS to access the recording storage location.
Once the software has been delivered, Genesys will provide you with the following information:
- The Interaction Recording Web Services URL to access the recording metadata—for example, https://example.com/api/v2 (this is for the gwsUriPrefix parameter).
- The access ID for the S3 storage, used to gain access to the recordings – (this is for the AWS_ACCESS_KEY_ID environment variable).
- The secret access key for the S3 storage, used to gain access to the recordings – (this is for the AWS_SECRET_ACCESS_KEY environment variable).
Creating a user
Refer to Creating a new user from scratch to create a user for RCBS. Perform steps 1 and 2, clear the Agent check box, skip the remaining steps, and save to create a user for RCBS. The user that is created is GWS_USERNAME environment variable and the password for this user is GWS_PASSWORD environment variable.
Installing on Windows
Locate your software in the installation directory, and click setup.exe to start the Genesys Installation Wizard.
Follow through the wizard until finished making sure that you make note of the installation directory.
Check the installation directory and verify that the config.properties file is available.Installing on Linux
The glibc.i686 package is required to install RCBS. To install glibc.i686, run the following command: yum install glibc.i686
In the installation directory, at the prompt, type ./install.sh.
Let the script install your software.
Check the installation directory and verify that the config.properties file is available.Configuration and setup
The following sections explain the configuration properties and environment variables to set for proper functioning of RCBS.
Configuration properties
The following properties must be modified to successfully retrieve recording files from Amazon S3. Locate your config.properties file, usually found in the installation directory, edit the file with a text editor, and set the following parameters:
| Parameter Name | Description | Example Value |
|---|---|---|
| gwsUriPrefix | The URL prefix of Interaction Recording Web Services where the metadata for the recording files is retrieved from. This is a mandatory parameter and will be provided by Genesys. | https://example.com/api/v2 |
| maxAge | All recordings newer than the specified maxAge value, in days, are downloaded. You can specify any integer greater than or equal to 0 (0 is any age). The default value is 2, which means that all recordings from the last 2 days will be retrieved. If recordings have already been downloaded, they will not be downloaded again. Note: If recordings are moved from their downloaded folder (targetDir), they will be downloaded again when RCBS is run. To ensure recordings are not downloaded more than once, only move recordings from this folder once maxAge days have passed since RCBS was last run. |
2 |
| targetDir | The directory where the recordings are downloaded to. This directory can be anywhere on the system as long as the account running the software has permission to write to the directory. Ensure that the required space is available to download the desired number of recordings.
Note:
|
<Installation Directory>/target |
Specify the following parameters only if the machine running RCBS cannot connect directly to Amazon S3 or the Interaction Recording Web Services address.
| Parameter Name | Description | Example Value |
|---|---|---|
| awsProxyHost | Indicates the proxy host address to be used for Amazon Web Services. Specify only the host name or IP address. | 10.0.1.31 |
| awsProxyPort | Indicates the proxy port to be used for the corresponding awsProxyHost parameter to connect to Amazon Web Services. | 8080 |
| gwsProxyHost | Indicates the proxy host address to be used for Interaction Recording Web Services. The format is http://proxyaddress. | http://10.0.1.31 |
| gwsProxyPort | Indicates the proxy port to be used for the corresponding gwsProxyHost parameter to connect to Interaction Recording Web Services. | 8080 |
Environment variables
Once configured, before running the Recording Cloud Backup Service from the command line, the following environment variables must be set based on those provided earlier:
- GWS_USERNAME
- GWS_PASSWORD
- AWS_ACCESS_KEY_ID
- AWS_SECRET_ACCESS_KEY
On Windows
To set environment variables, select System from the Control Panel (change category view (View by) to Small icons), click Advanced system settings, and then click Environment Variables. Under User variables for <your_user> or System variables, add as the following:
| Variable | Value |
|---|---|
| GWS_USERNAME | username@customer_tenant.com |
| GWS_PASSWORD | your_password |
| AWS_ACCESS_KEY_ID | your_aws_access_key_id |
| AWS_SECRET_ACCESS_KEY | your_aws_secret_access_key |
On Linux
Create the rcbs.sh file under the /etc/profile.d/ directory. The file should contain the following:
#!/bin/bash export GWS_USERNAME=username@customer_tenant.com export GWS_PASSWORD=your_password export AWS_ACCESS_KEY_ID=your_aws_access_key_id export AWS_SECRET_ACCESS_KEY=your_aws_secret_access_key
Provide execute permission and using the source command this file will be used for setting the environment variable as follows:
[root@rcbsmachine ~]# cd /etc/profile.d/ [root@rcbsmachine profile.d]# chmod +x rcbs.sh [root@rcbsmachine profile.d]# source rcbs.sh
Launching the Recording Cloud Backup Service
After the config.properties file has been modified and the environment variables are set, access the RCBS installation directory and type the following command line to start RCBS:
java –jar rp_clouddownload.jar –config config.properties
You can view the progress of the download process in percentage in console window. Download process will be completed once the progress reaches 100% with the message as shown in the following image.
The tool exits when the backup is complete. Check your targetDir to ensure that the expected recordings have been downloaded.
In the below example, 2018 is the year, 02 is the month, 12 is the date, 19 is the hour, and 01F62DGIBGD8369P7GC362LAES00000G is the recording folder. Recordings are grouped at the hour as the lowest level. Each recording folder has encrypted voice and screen recording files (if applicable) along with a metadata file in JSON format.
Running RCBS in verification mode
After the config.properties file has been modified and the environment variables are set, access the RCBS installation directory and type the following command line to start RCBS to verify your connection to download recordings from AWS S3:
java –jar rp_clouddownload.jar –config config.properties -verify s3
- This function is only available in RCBS 8.5.298.58 and later versions.
- If you plan to run RCBS in verification mode, an extra provisioning step is required for your user. Please contact Genesys to get the required provisioning.
You can find out whether the connection is successful or not via the console window.
Scheduling backup
The following sections explain how to schedule a backup.
How to schedule a Windows task
For information on how to schedule or manage your tasks in Windows, see the Windows documentation. Do not forget to set your environment variables.
How to create a Linux cronjob
You can set up a recurring backup by using cronjob (crontab -e). The following example illustrates how to use "crontab -e" to configure an appropriate cronjob on Linux:
AWS_ACCESS_KEY_ID=<access_id> AWS_SECRET_ACCESS_KEY=<access_key> GWS_PASSWORD=<gws_password> GWS_USERNAME=<gws_username> 30 4,10,16,22 * * * (cd <installation_folder>; java -jar rp_clouddownload.jar -config config.properties)
Replace the above <access_id>, <access_key>, <gws_password>, <gws_username>, <installation_folder> with the actual values, and the job will be executed 4 times daily at 4:30, 10:30, 16:30 and 22:30.
- Genesys strongly recommends that you create backup copies several weeks prior to the expected deletion date.
- Ensure your local machine has enough space for the scheduled backup.
Decrypting the downloaded files
You will use OpenSSL to decrypt your recording files. You can download the software by following the instructions here.
When working with Windows, the OpenSSL binaries can be downloaded from: OpenSSL Binaries Distribution.
Each recording folder contains the encrypted recording files and the respective recording metadata files (in json format).
To decrypt the downloaded files that are in encrypted format, use the following OpenSSL commands:
- Windows:
openssl smime -decrypt –inform DER -in <encrypted.file.bin> -inkey <private_key_file> –out <outputfile>
- Linux:
openssl cms –decrypt –inform DER -in <encrypted.file.bin> -binary -inkey <private_key_file> –out <outputfile>
where:
- <encrypted.file.bin> is the file to be decrypted
- <private_key_file> is the private key you used to initially configure recording file encryption, so that the recording files can be decrypted
- <outputfile> is the file that would be written after decryption
Storage
Ensure that the required space is available to download the desired number of recordings. Genesys recommends that you decrypt the recording files to a different destination than the encrypted files so that the original encrypted source file is not modified or overwritten by the decrypted file.
Advanced configuration
If you are an advanced user, you can change the behavior of the Recording Cloud Backup Service by changing the values of the parameters in the config.properties file.
Configuring download period
Use the following parameters to set the download period.
| Parameter Name | Description | Example Value |
|---|---|---|
| minAge | All recordings older than the specified minAge value, in days, are included in the download period. You can specify any integer greater than or equal to 0. The default is 0, which means that the download period includes recordings older than the current time. The minAge value must be less than the maxAge value.
ISO 8601 format can also be used with respect to current time. Refer to ISO 8601 format for more information. If you specify a minimum age of PT30M, all recordings that are older than half an hour ago are included in processing. If you specify a minimum age of P30D, all recordings older than 30 days are included in processing. |
0 |
| maxAge | All recordings newer than the specified maxAge value, in days, are included in download period. You can specify any integer greater than or equal to 0 (0 is any age). The default value is 2, which means that the period includes recordings from the last 2 days. The maxAge value must be greater than the minAge value.
ISO 8601 format can also be used with respect to current time. Refer to ISO 8601 format for more information. If you specify a maximum age of PT30M, all recordings that are newer than half an hour are included in processing. If you specify a maximum age of P30D, all recordings newer than 30 days are included in processing. |
2 |
| minDate | The absolute date, in the YYYY-MM-DD format (in GMT), to include recordings older than the specified date. When specified, this value would be used as the minAge. Alternatively, the epoch time value can be specified instead of the YYYY-MM-DD format. Refer to UNIX Epoch time format for more information. This parameter is optional. | 2015-07-31 Or 1438300800000 |
| maxDate | The absolute date, in the YYYY-MM-DD format (in GMT), to include recordings newer than the specified date. When specified, this value would be used as the maxAge, and override the local storage's last recording endtime's value (last_recording_endtime.txt). Alternatively, the epoch time value can be specified instead of the YYYY-MM-DD format. Refer to UNIX Epoch time format for more information. This parameter is optional. | 2015-07-31 Or 1438300800000 |
For repetitive scheduled download of recordings, use the minAge and maxAge parameters. RCBS will download recordings for the configured duration with respect to current time. For example, if the current date is January 09, 2018 and if you want to download recordings of three days with respect to current time, then set minAge=0 and maxAge=3 as shown in the following image. Recordings between 06 January and 09 January will be downloaded.
For one-time download of recordings between two dates (GMT), use the minDate and maxDate parameters. RCBS will download recordings within the configured period. To perform a one-time download, Genesys recommends that you create a copy of the config.properties file, delete or rename the last_recording_endtime.txt file and make changes to the minDate and maxDate parameters. When you execute RCBS, use the following command with the name of the copy of the configuration file (for example, new_config.properties): java -jar rp_clouddownload.jar -config new_config.properties. To download recordings between a date range, for example, between 02 January to 04 January, set the parameters such as the following: minDate=2018-01-04 and maxDate=2018-01-02.
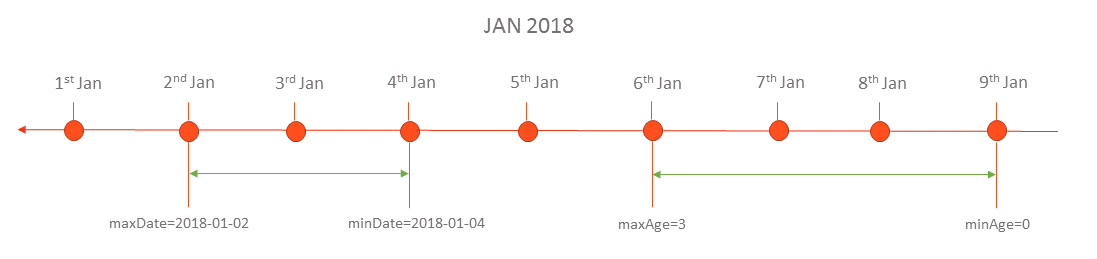
Download period always includes the recordings newer than the last download period as specified in the last_recording_endtime.txt file.
The last_recording_endtime.txt file is updated after download of recordings for configured period has completed successfully. The next time when the download tool starts, it checks to see if the last_recording_endtime.txt file is older than the specified maxAge parameter. If it is, the tool uses the value from the last_recording_endtime.txt instead of the configured maxAge value.
For example, the download tool is scheduled to run daily with maxAge set to 2 days. If the server was offline for three days, it is replaced with the last_recording_endtime.txt file check, and the tool downloads all the recordings that were missed.
UNIX Epoch time format
RCBS supports UNIX Epoch time format in milliseconds for certain parameters. It is a 13 digit integer value. You can convert the date and time to 13 digit integer value by using tools such as Epoch Converter.
ISO 8601 format
RCBS supports ISO 8601 format P[n]Y[n]M[n]DT[n]H[n]M[n]S for certain parameters. The description of the format is as follows:
- P - Mandatory prefix to identify that the configuration is in ISO format.
- [n] - Integer value which is specific for the suffix followed by it
- [n]Y - Number of Years. Example - 2Y means 2 years
- [n]M - Number of Months
- [n]D - Number of Days
- T - Mandatory prefix to identify the following content is time
- [n]H - Number of Hours
- [n]M - Number of Minutes
- [n]S - Number of Seconds
Examples of valid values:
- P1Y2DT4H30M - Indicates 1 Year + 2 Days + 4 Hours + 30 Minutes
- P6MT12H - Indicates 6 Months + 12 Hours
Configuring media
Use the following parameters to set the media configurations.
| Parameter Name | Description | Example Value |
|---|---|---|
| mediaTypePattern | Indicates the file types that will be downloaded by RCBS in a regular expression. The default value is audio\/mp3|video\/mp4. This value will download both audio and video files.
To download only MP3, set this value to audio\/mp3. To download only MP4, set this value to video\/mp4. This parameter is optional. |
audio\/mp3|video\/mp4 |
| recordingFolderFormat | The directory structure for storing the recordings. Default value is in the yyyy/MM/dd/HH format which means the top level folder is year, subfolder is month, then date, then hour.
Note the directory separator "/" (forward slash) must be used instead of "\" (backslash) on both Windows and Linux. |
yyyy/MM/dd/HH |
| encryptionFormat | The cipher to use if the encryption is performed by the download tool. The supported values are AES-128 or AES-256. The default value is AES-128.
Note: If AES-256 is used, the JCE unlimited Strength Jurisdiction Policy File must be installed. |
AES-128 |
| metadataOnly | Indicates whether to download the recording files along with the metadata. If set to true, the metadata is downloaded without the recordings. You do not need S3 credentials when using this option. Default value is false. | false |
| usePayloadSigning | Configures whether payload signing is used during the file transfer from Amazon S3. Disabling payload signing improves performance. Default value is false. To enable, set to true. | false |
Configuring multiple instances
Multiple instances of RCBS can be used to increase the download rate of the recordings for the configured download period. Multiple instances can be used in the same machine or different machines based on network bandwidth. Each instance will process the same download period and split the download process based on hashing of the recording ID. A particular recording will be downloaded by only one instance and all other instances will skip that recording. All instances should be running properly to download all the recordings in the configured download period.
The minAge and maxAge of the separate instances must be the same. The point of multiple instances is that each instance is assigned a different subset of recordings to download to spread the load. Changing the minAge and maxAge means each instance will download a separate chunk of a different time period.
Note: If running multiple instances of RCBS on the same machine, each RCBS must be started from a different installation directory, and targetDir for each instance must point to a different output folder. RBCS has a built-in protection mechanism to prevent multiple instances from writing to the same directory; the second instance will terminate immediately if they share the same path.
| Parameter Name | Description | Example Value |
|---|---|---|
| totalRcbsInstances | The total number of RCBS instances deployed.This parameter must be used with the rcbsInstanceId configuration parameter. This parameter is optional. | 4 |
| rcbsInstanceId | Indicates the current RCBS instance ID that shares the overall load. rcbsInstanceId starts at 0, up to totalRcbsInstances minus 1.
For example, if the download load was distributed across four instances of a running RCBS process, then totalRcbsInstances should be set to 4. For each RCBS configuration, assign rcbsInstanceId to 0 for the first RCBS instance, rcbsInstanceId to 1 for the second RCBS instance, rcbsInstanceId to 2 for the third RCBS instance, and rcbsInstanceId to 3 for the fourth RCBS instance. All RCBS instances should have the same minAge and maxAge configuration values. |
0 |
In the above image, eight instances of RCBS spread between two servers. Here, the value of totalRcbsInstances is 8 in all the instances.
Configuring URIs (optional)
The following parameters are optional. Do not set the URI path for these parameters unless instructed by Genesys.
| Parameter Name | Description | Example Value |
|---|---|---|
| gwsRecordingsUri | The path to the recording API. | /recordings |
| gwsSettingsUri | The path to the settings API. | /me/settings/rcbs |
Recording metadata
Metadata is organized by records and can be used for finding specific calls from a larger downloaded group of recordings (for example, by searching for a particular string of text, perhaps the ‘callerPhoneNumber’). A record represents a single call interaction which may contain multiple calls and recording segments. A metadata record is uniquely identified (per switch) by a CallUUID (GUID).
The metadata record is stored in JSON format and contains three main sections within the top level object.
- The interaction level attributes (the top level object's attributes)
- The mediaFiles list—A list of media files connected to the call interaction
- The eventHistory list—A list of call events including attached data events and agent left and join events.
Metadata properties
| Property | Description |
|---|---|
| Id | The CallUUID for the recording interaction. |
| callRecordingId | The call recording identifier. This attribute is in screen recording metadata only. |
| callerPhoneNumber | The caller's phone number. |
| dialedPhoneNumber | The dialed phone number. |
| startTime | The start time of the call. |
| stopTime | The end time of the call. |
| screenRecording | Indicates whether or not the call recording has one or more associated screen recordings. This attribute is in call recording metadata only. |
| region | The region of the call. |
| mediaFiles | A list of media file records. See the mediaFile properties. |
| eventHistory | The events attached to the call. See the eventHistory properties. |
mediaFile properties
The following table describes the mediaFile properties.
| Property | Data Type | Description | Required |
|---|---|---|---|
| startTime | datetime | Specifies the start time of the media file. | Yes |
| stopTime | datetime | Specifies the stop time of the media file. If MCP fails, this value will be the same as the startTime. | Yes |
| mediaID | string | Specifies the media file name for the media file that is used by clients to refer to the same media file. MCP ensures that this value is globally unique. | Yes |
| type | string | Specifies the MIME type of the media file. | Yes |
| duration | time | Specifies the time duration of the media file. | No |
| size | number | Specifies the size, in bytes, of the media file. | No |
| tenant | string | Specifies the tenant that the recording belongs to. | Yes |
| ivrprofile | string | Specifies the IVR Profile name that serviced the recording. | Yes |
| parameters | object—The properties are parameters. | Specifies the list of additional metadata information provided by SIP Server and the client applications. The properties are:
|
Yes |
| masks | array of objects—Each object contains the time and type property. | Specifies the time stamps of the pause/resume periods if the recording is masked by a client application. |
No |
| certAlias | array of strings | Specifies a list of aliases to the encryption certificates if the media file is encrypted. | No |
| partitions | array of strings | Specifies a list of partition names for the media file. | Yes |
| accessgroups | array of strings | Specifies the access groups identified agent associated with the recording. | Yes |
| channels | number | Specifies whether the recording audio is capture in mono (1) or stereo (2). | Yes |
eventHistory properties
The following table describes the eventHistory properties.
| Property | Data Type | Description | Required |
|---|---|---|---|
| occurredAt | datetime | Specifies the start time of the event. | Yes |
| calluuid | string | Specifies the call UUID that the event belongs to. | Yes |
| event | string | Specifies the event type:
|
Yes |
| contact | object | Specifies the the contact information of the caller who joined or left the recording if the event is Joined or Left. | No |
| data | object | The attached data included in the recording if the event is data. | No |
Metadata format
The following code snippet illustrates the metadata format:
{
"id" : "011AP643CSAPR4FKQGQE31TAES0001TH",
"callerPhoneNumber" : "8522001",
"dialedPhoneNumber" : "+14160000001",
"startTime" : "2015-09-01T16:42:59.000+0000",
"stopTime" : "2015-09-01T16:43:36.000+0000",
"mediaFiles" : [ {
"startTime" : "2015-09-01T16:42:59.000+0000",
"stopTime" : "2015-09-01T16:43:10.000+0000",
"callUUID" : "011AP643CSAPR4FKQGQE31TAES0001TH",
"mediaId" : "011AP643CSAPR4FKQGQE31TAES0001TH_2015-09-01_16-42-58-006B015E-10003E55-00000001.mp3",
"type" : "audio/mp3",
"duration" : "11595",
"tenant" : "Environment",
"ivrprofile" : "CallRecProfile",
"size" : "184896",
"parameters" : {
"id" : "011AP643CSAPR4FKQGQE31TAES0001TH_2015-09-01_16-42-58",
"dnis" : "+14160000001",
"username" : "screen1@genesys.com",
"connId" : "006a0269722cd7b1",
"callUuid" : "011AP643CSAPR4FKQGQE31TAES0001TH",
"ani" : "8522001",
"dateTime" : "2015-09-01T16:42:58Z",
"recordDN" : "+14160000001",
"agentId" : "+14160000001",
"sipsAppName" : "SIP_Server"
},
"certAlias" : [ "rcs_Tenant_21-86_GIR_Team:214:CN=gir_21-86,
E=arun_sundar.n@genesys.com,OU=gir_gcloud,O=Genesys,
L=Chennai,ST=TN,C=IN:2" ],
"partitions" : [ ],
"accessgroups" : [ "/" ],
"channels" : 2
}, {
"startTime" : "2015-09-01T16:43:11.000+0000",
"stopTime" : "2015-09-01T16:43:36.000+0000",
"callUUID" : "011AP643CSAPR4FKQGQE31TAES0001TH",
"mediaId" : "011AP643CSAPR4FKQGQE31TAES0001TH_2015-09-01_16-43-11-006B015E-10003E57-00000001.mp3",
"type" : "audio/mp3",
"duration" : "25426",
"tenant" : "Environment",
"ivrprofile" : "CallRecProfile",
"size" : "406080",
"parameters" : {
"id" : "011AP643CSAPR4FKQGQE31TAES0001TH_2015-09-01_16-43-11",
"dnis" : "+14160000001",
"username" : "screen3@genesys.com",
"connId" : "006a0269722cd7b1",
"callUuid" : "011AP643CSAPR4FKQGQE31TAES0001TH",
"ani" : "8522001",
"dateTime" : "2015-09-01T16:43:11Z",
"agentId" : "+14160000003",
"recordDN" : "+14160000003",
"sipsAppName" : "SIP_Server"
},
"certAlias" : [ "rcs_Tenant_21-86_GIR_Team:214:CN=gir_21-86,
E=arun_sundar.n@genesys.com,OU=gir_gcloud,O=Genesys,
L=Chennai,ST=TN,C=IN:2" ],
"partitions" : [ ],
"accessgroups" : [ "/" ],
"channels" : 2
} ],
"eventHistory" : [ {
"occurredAt" : "2015-09-01T16:42:59.000+0000",
"eventId" : "2015-09-01 16:42:59.167_011AP643CSAPR4FKQGQE31TAES0001TH",
"event" : "Data",
"calluuid" : "011AP643CSAPR4FKQGQE31TAES0001TH",
"data" : {
"added" : {
"GSIP_RECORD" : "ON",
"GSIP_REC_FN" : "011AP643CSAPR4FKQGQE31TAES0001TH_2015-09-01_16-42-58"
}
}
}, {
"occurredAt" : "2015-09-01T16:43:10.000+0000",
"eventId" : "2015-09-01 16:43:10.513_011AP643CSAPR4FKQGQE31TAES0001TH",
"event" : "Data",
"calluuid" : "011AP643CSAPR4FKQGQE31TAES0001TH",
"data" : {
"deleted" : {
"GSIP_RECORD" : "ON"
}
}
}, {
"occurredAt" : "2015-09-01T16:43:11.000+0000",
"eventId" : "2015-09-01 16:43:11.357_011AP643CSAPR4FKQGQE31TAES0001TH",
"event" : "Data",
"calluuid" : "011AP643CSAPR4FKQGQE31TAES0001TH",
"data" : {
"added" : {
"GSIP_RECORD" : "ON"
},
"updated" : {
"GSIP_REC_FN" : "011AP643CSAPR4FKQGQE31TAES0001TH_2015-09-01_16-43-11"
}
}
}, {
"occurredAt" : "2015-09-01T16:43:36.000+0000",
"eventId" : "2015-09-01 16:43:36.653_011AP643CSAPR4FKQGQE31TAES0001TH",
"event" : "Data",
"calluuid" : "011AP643CSAPR4FKQGQE31TAES0001TH",
"data" : {
"deleted" : {
"GSIP_RECORD" : "ON"
}
}
}, {
"occurredAt" : "2015-09-01T16:42:58.000+0000",
"event" : "Joined",
"calluuid" : "011AP643CSAPR4FKQGQE31TAES0001TH",
"contact" : {
"type" : "User",
"phoneNumber" : "+14160000001",
"userName" : "screen1@genesys.com",
"firstName" : "Screen",
"lastName" : "GIR"
}
}, {
"occurredAt" : "2015-09-01T16:43:11.000+0000",
"event" : "Joined",
"calluuid" : "011AP643CSAPR4FKQGQE31TAES0001TH",
"contact" : {
"type" : "User",
"phoneNumber" : "+14160000003",
"userName" : "screen3@genesys.com",
"firstName" : "Screen3",
"lastName" : "GIR"
}
}, {
"occurredAt" : "2015-09-01T16:42:58.000+0000",
"event" : "Joined",
"calluuid" : "011AP643CSAPR4FKQGQE31TAES0001TH",
"contact" : {
"type" : "External",
"phoneNumber" : "8522001"
}
}, {
"occurredAt" : "2015-09-01T16:43:10.000+0000",
"event" : "Left",
"calluuid" : "011AP643CSAPR4FKQGQE31TAES0001TH",
"contact" : {
"type" : "User",
"phoneNumber" : "+14160000001",
"userName" : "screen1@genesys.com",
"firstName" : "Screen",
"lastName" : "GIR"
}
}, {
"occurredAt" : "2015-09-01T16:43:36.000+0000",
"event" : "Left",
"calluuid" : "011AP643CSAPR4FKQGQE31TAES0001TH",
"contact" : {
"type" : "User",
"phoneNumber" : "+14160000003",
"userName" : "screen3@genesys.com",
"firstName" : "Screen3",
"lastName" : "GIR"
}
}, {
"occurredAt" : "2015-09-01T16:43:36.000+0000",
"event" : "Left",
"calluuid" : "011AP643CSAPR4FKQGQE31TAES0001TH",
"contact" : {
"type" : "External",
"phoneNumber" : "8522001"
}
} ],
"callType" : "Inbound",
"screenRecording" : false,
"region" : "region1"
}
Disk usage estimation
RCBS downloads the voice and screen recording files from the Genesys Interaction Recording system and stores the files on the local machine, thereby occupying the disk space. This section explains how to estimate the amount of disk space that will be used.
Estimating disk space required to store downloaded voice recordings
The disk space required to store voice recordings can be estimated as follows:
- Estimated size of a metadata file: The size of a metadata file for each voice recording has an upper bound of 1 MB. You can use that value to estimate how much space the metadata files will use.
- Estimated size of a voice recording file: The size of a voice recording file can be estimated by using the average call duration (in seconds) and the recording bitrate (in kbps, the default value is 32 kbps).
Total disk usage for a day
The estimated disk usage per day (in MB) can be calculated in one of the following ways:
- <number of recordings per day> * (<estimated disk usage of a recording file> + <estimated disk usage of a metadata file>)
- <number of recordings per day> * [<average call duration> * ((<recording bitrate> / 8 / 1024) + 1)]
Estimating disk space required to store downloaded screen recordings
The disk space required to store screen recordings can be estimated as follows:
- Estimated size of a metadata file: The size of a metadata file for each screen recording has an upper bound of 8 KB. You can use that value to estimate how much space the metadata files will use.
- Estimated size of a screen recording file: The size of a Screen Recording file can be estimated by using the average call duration (in seconds) and the screen recording bitrate (in kbps), which is the sum of the screen recording bitrate and voice recording bitrate because the RCBS downloads the muxed screen recording files. The default value for the total bitrate is 256 kbps.
Total disk usage for a day
The estimated disk usage per day (in MB) can be calculated in one of the following ways:
- <number of recordings per day> * (<estimated disk usage of a recording file> + <estimated disk usage of a metadata file>)
- <number of recordings per day> * [<average call duration> * ((<recording bitrate> / 8 / 1024) + 1)]