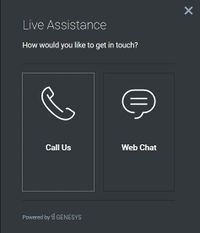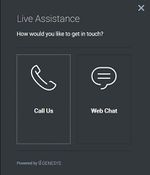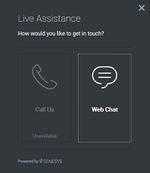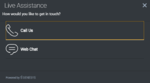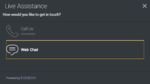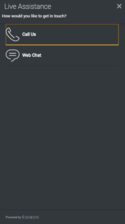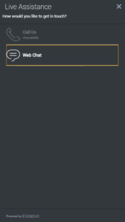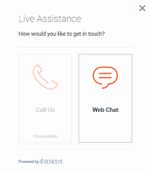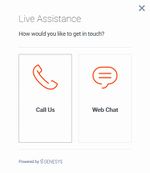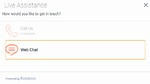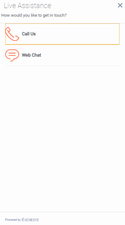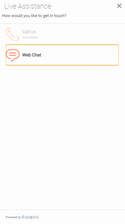ChannelSelector
Contents
Learn how to provide your customers with a configurable list of channels as an entry point for contacting customer service in Genesys Cloud CX.
Overview
The ChannelSelector Widget displays a configurable list of channels, as an entry point for customers to contact customer service. Channels are not limited to Genesys Widgets; you can add your own custom channels to open applications or open new windows as necessary.
Usage
Use the following methods to open ChannelSelector manually:
- Call the ChannelSelector.open command
- Create your own custom button, or link to open ChannelSelector (using the ChannelSelector.open command)
Customization
You can customize and localize the static text shown in the ChannelSelector Widget by adding entries into your configuration and localization options.
ChannelSelector supports themes. You can create and register your own themes for Genesys Widgets.
Namespace
The Channel Selector plugin has the following namespaces tied to each of the following types:
| Type | Namespace |
|---|---|
| Configuration | channelselector |
| i18n—Localization | channelselector |
| CXBus—API commands & API events | ChannelSelector |
| CSS | .cx-channel-selector |
Mobile support
ChannelSelector supports both desktop and mobile devices. Like all Genesys Widgets, there are two main modes: Desktop and Mobile. Desktop is employed for monitors, laptops, and tablets. Mobile is employed for mobile devices. When ChannelSelector detects a mobile device, ChannelSelector switches to special full-screen templates, optimized for both portrait and landscape orientations.
Switching between Desktop and Mobile modes is automatic, by default. If necessary, configure Genesys Widgets to switch between Desktop and Mobile modes manually.
Screenshots
Dark theme
Light theme
Configuration
ChannelSelector shares the _genesys.widgets.channelselector configuration namespace. ChannelSelector has UI options to enable and disable channels, hide channels, add new channels. All the channels are displayed based on the array of objects order defined in the channel's configuration. To hide a particular channel, simply remove the corresponding array object.
Example
window._genesys.widgets.channelselector = {
channels: [{
enable: true,
clickCommand: 'CallUs.open',
displayName: 'Call Us',
i18n: 'CallusTitle',
icon: 'call-outgoing',
html: '<img src="http://placehold.it/100x100">',
},
{
enable: true,
clickCommand: 'WebChat.open',
displayName: 'Web Chat',
i18n: 'ChatTitle',
icon: 'chat',
html: '',
}]
};
Options
| Name | Type | Description | Default | Required |
|---|---|---|---|---|
| channels[].enable | boolean | Enable/disable a channel. | true | N/A |
| channels[].clickCommand | string | The CXBus command name for opening a particular widget when this channel is clicked. | none | Always |
| channels[].displayName | string | A channel name to display on the ChannelSelector Widget. | none | Always |
| channels[].i18n | string | To support localization of the channel display name, this takes a key parameter of the channelselector section in the language pack file. Overrides above displayName. | none | N/A |
| channels[].icon | string | Select from one of the Genesys Widgets icons by specifying icon css class name. | none | Always |
| channels[].html | string | Overrides and replaces the icon section of a channel with the html (image tag) defined here. | none | N/A |
Localization
Usage
Use the channelselector namespace when you define localization strings for the ChannelSelector plugin in your i18n JSON file.
The following example shows how to define new strings for the en (English) language. You can use any language codes you wish; there is no standard format. When selecting the active language in your configuration, you must match one of the language codes defined in your i18n JSON file. You must only define a language code once in your i18n JSON file. Inside each language object, you must define new strings for each widget.
Example i18n JSON
{
"en": {
"channelselector": {
"Title": "Live Assistance",
"SubTitle": "How would you like to get in touch?",
"UnavailableTitle": "Unavailable", "AriaClose": "Live Assistance Close",
"AriaWindowLabel": "Live Assistance Window"
}
}
}
API commands
var oMyPlugin = window._genesys.widgets.bus.registerPlugin('MyPlugin'); oMyPlugin.command('ChannelSelector.open');
close
Closes the ChannelSelector UI.
Example
oMyPlugin.command('ChannelSelector.close').done(function(e){
// ChannelSelector closed successfully
}).fail(function(e){
// ChannelSelector failed to close
});
Resolutions
| Status | When | Returns |
|---|---|---|
| resolved | ChannelSelector is successfully closed | N/A |
| rejected | ChannelSelector is already closed | Already closed |
open
Opens the ChannelSelector UI.
Example
oMyPlugin.command('ChannelSelector.open').done(function(e){
// ChannelSelector opened successfully
}).fail(function(e){
// ChannelSelector failed to open
});
Resolutions
| Status | When | Returns |
|---|---|---|
| resolved | ChannelSelector Widget is successfully opened | N/A |
| rejected | ChannelSelector Widget is already open | 'Already open' |
configure
Modifies the ChannelSelector configuration.
Example
oMyPlugin.command('ChannelSelector.configure', {
channels: [
{
enable: true,
clickCommand: 'CallUs.open',
readyEvent: 'CallUs.ready',
displayName: 'Call Us',
i18n: 'CallusTitle',
icon: 'call-outgoing',
html: ''
}
]
}).done(function(e){
// ChannelSelector configured successfully
}).fail(function(e){
// ChannelSelector failed to configure
});
Options
| Option | Type | Description |
|---|---|---|
| channels | array | Array containing each channel configuration object. The order of channels is displayed based on the order defined here. |
| channels[].enable | boolean | Enable/disable chat channel. |
| channels[].clickCommand | string | The CXBus command name for opening a particular widget when this channel is clicked. |
| channels[].readyEvent | string | Subscribes to this ready event published by a plugin and enables the channel when that plugin is ready. |
| channels[].displayName | string | A channel name to display in the ChannelSelector Widget. |
| channels[].i18n | string | To support localization of channel display name, this takes a key parameter of the channelselector section in the language pack file. Overrides above displayName. |
| channels[].icon | string | Select from one of the Genesys Widgets icons by specifying icon css class name. |
| channels[].html | string | Overrides and replaces the icon section of a channel with the html (image tag) defined here. |
Resolutions
| Status | When | Returns |
|---|---|---|
| resolved | Configuration options are provided and set | N/A |
| rejected | No configuration options are provided | 'Invalid configuration' |
API events
var oMyPlugin = window._genesys.widgets.bus.registerPlugin('MyPlugin');
oMyPlugin.subscribe('ChannelSelector.ready', function(e){});
| Name | Description | Data |
|---|---|---|
| ready | ChannelSelector plugin is initialized and ready to accept commands | N/A |
| opened | ChannelSelector Widget has appeared on screen | N/A |
| closed | ChannelSelector Widget has been removed from the screen | N/A |