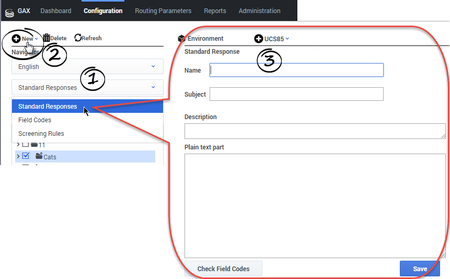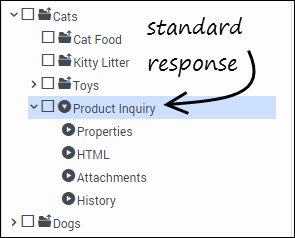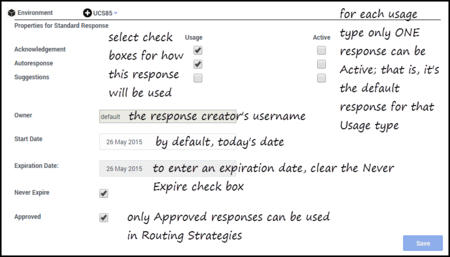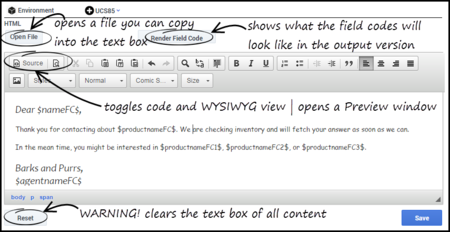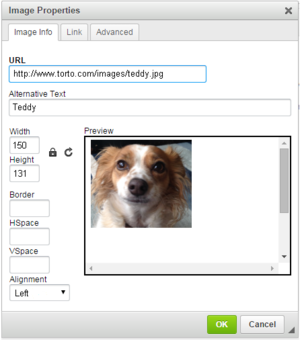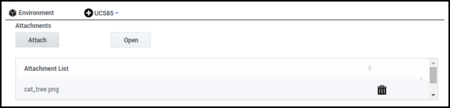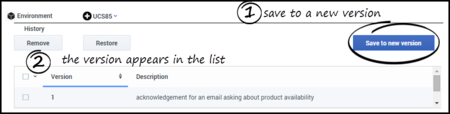Create a Standard Response
Contents
Create standard responses that agents can use as automatic replies to emails, chats, social engagement, and SMS.
A Standard Response is an item in the Standard Response Library, which stores prewritten responses for use as suggestions to agents, acknowledgments, and/or autoresponses. Each standard response is assigned to exactly one category in the system; however, a category may have zero or many standard responses assigned to it.
You can use Standard Responses for any of the Digital channels: email, chat, social engagement, or SMS.
It takes just a few steps to create a Standard Response. The Process Overview below lists the main steps. We'll take each one in sequence, or you can skip to the information you need right now.
Process Overview
Create a Standard Response
- Select the correct Category Tree node, and then select New > Standard Response. The first Standard Response configuration page appears on the configuration pane.
- Enter the basic information for your Standard Response on the configuration pane.
- ImportantThe Standard Response name can consist only of alphanumeric characters (a-z, A-Z, 0-9), hyphen, underscore, and space. For more information about characters you can use in eServices Manager objects, see Characters Allowed in Names.
- Click Save and the new Standard Response appears in the Category Tree.
- To edit the standard response, select it, make your changes, and then click Save.
Set the Standard Response properties
To configure the properties of your Standard Response:
- Click Properties under your Standard Response in the Category Tree to open the Properties configuration page.
The possible Usages are:
- Acknowledgment—The standard response may be sent to acknowledge receipt of an incoming interaction.
- Autoresponse—The standard response may be used as an automatic response to an incoming interaction.
- Suggestions—The standard response may be offered to agents as suggested wording to use in their own replies to interactions.
Each category in the Category Tree may have multiple standard responses of each Usage type.
About the Active Parameter
For each Usage type, you must specify whether this standard response is the Active one. Only one standard response of a given Usage type can be Active. When the system needs to send a Standard Response of a specific Usage type automatically, it sends the one marked Active.
If you attempt to select Active for a Standard Response (either a new one or an existing one), and there is already an Active Standard Response with that usage type for that category, Knowledge Manager offers to take the previously Active Standard Response out of Active status.
About the Expiration Date
If a standard response’s expiration date has been reached, it has the following effects:
- The standard response is not shown in IRD, so it cannot be used in a new or modified strategy.
- If this standard response was saved in a strategy before the expiration date was reached, E-mail Server does not send the standard response, but returns an error message.
Create the HTML version
To create the HTML version of your Standard Response:
- Click HTML under your Standard Response in the Category Tree to open the HTML configuration page. The plain text you entered appears automatically in the text box.
Most of the buttons provide commonly-used editing functionality, including the option to insert a link to an image. If you aren't sure what a button does, hover over it to open a tooltip.
The figure below explains buttons with more specialized functionality.
Paste an already-configured response
You have a number of options for pasting content in from another document, including pasting:
- HTML code into the code view.
- Any text in as plain text.
- Formatted content from Microsoft Word.
- Links to resources that are used in the content, such as image files, must use absolute URLs; embedded graphics or relative links are not supported. Also, these resources must be available on the web through an HTTP server at the time that the standard response containing this HTML is sent to the customer.
- Make sure that the content of the HTML version, including field codes, matches the plain text version that you created on the main configuration page tab. This is important because e-mail clients may display multipart e-mails in varying ways. For example, if Microsoft Outlook has AutoPreview turned on, the preview may show the plain text version whereas the full display shows the HTML version. For this reason you should be careful that the plain text and HTML versions have identical content.
Add an image
To add an image, click the ![]() button, then configure the dialog box that opens:
button, then configure the dialog box that opens:
Add attachments
To add an attachment to your Standard Response:
Click Attachments under your Standard Response in the Category Tree to open the Attachments configuration page.
- To add an attachment, click Attach.
- To remove an attachment, select it, then click the trash can icon.
- To view an attachment, select it, then click Open. This downloads the file to your environment.
Create and manage multiple versions
To create multiple versions of your Standard Response:
Click History under your Standard Response in the Category Tree to open the History configuration page.
- When you save a new version, it retains everything except for attachments.
- After you save multiple versions, use the Remove and Restore buttons to manage them.
- To choose the version that appears on the Standard Response pane, select the check box for the version you want and click Restore.
Field Codes
You will probably want to use Field Codes to personalize your Standard Responses. We'll be creating Field Codes after creating some Standard Responses, and then insert the Field Codes into them.