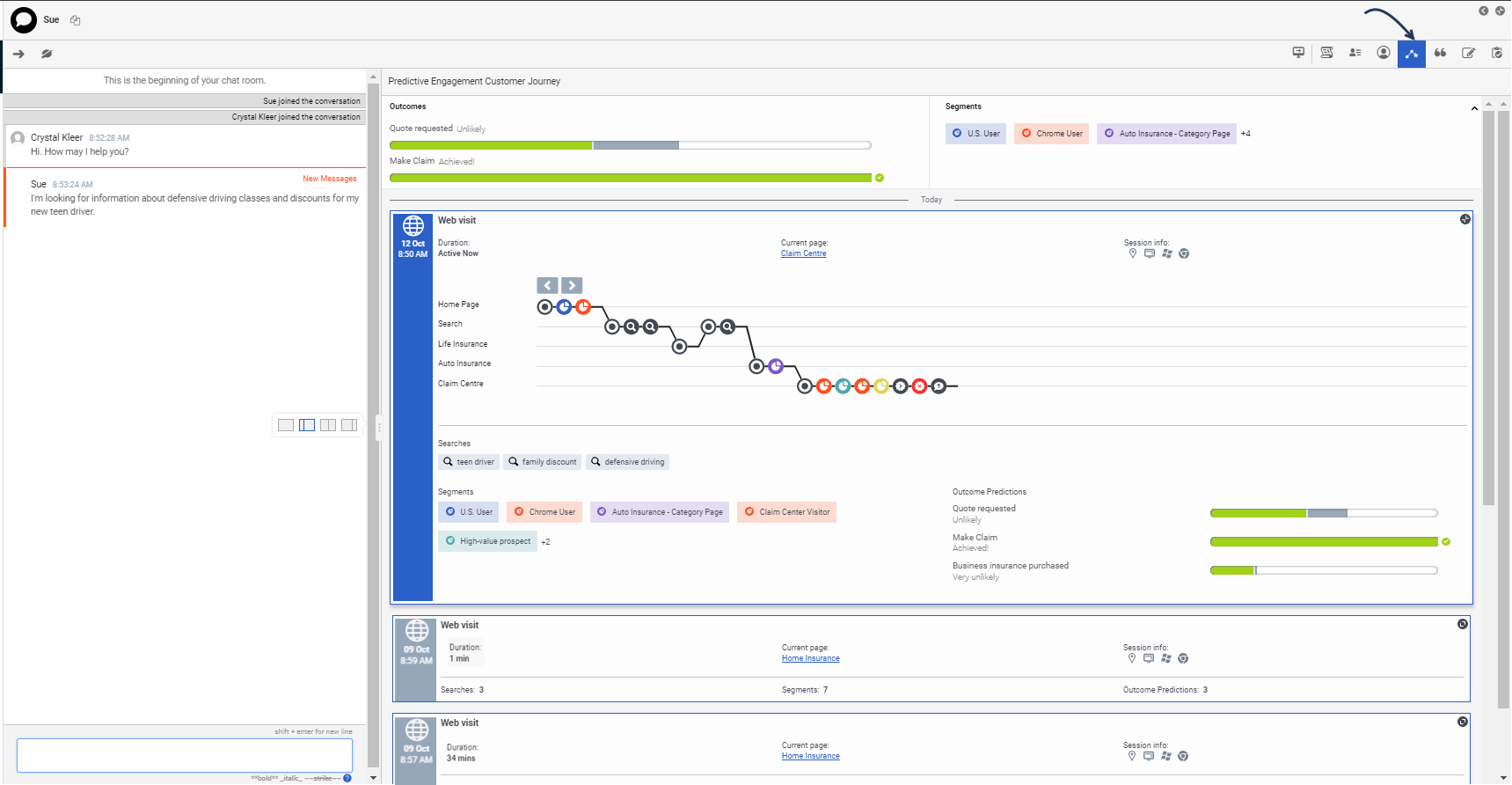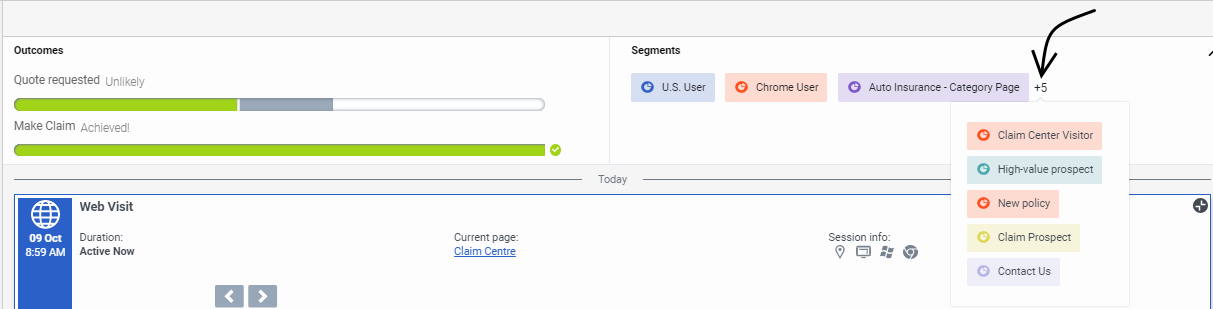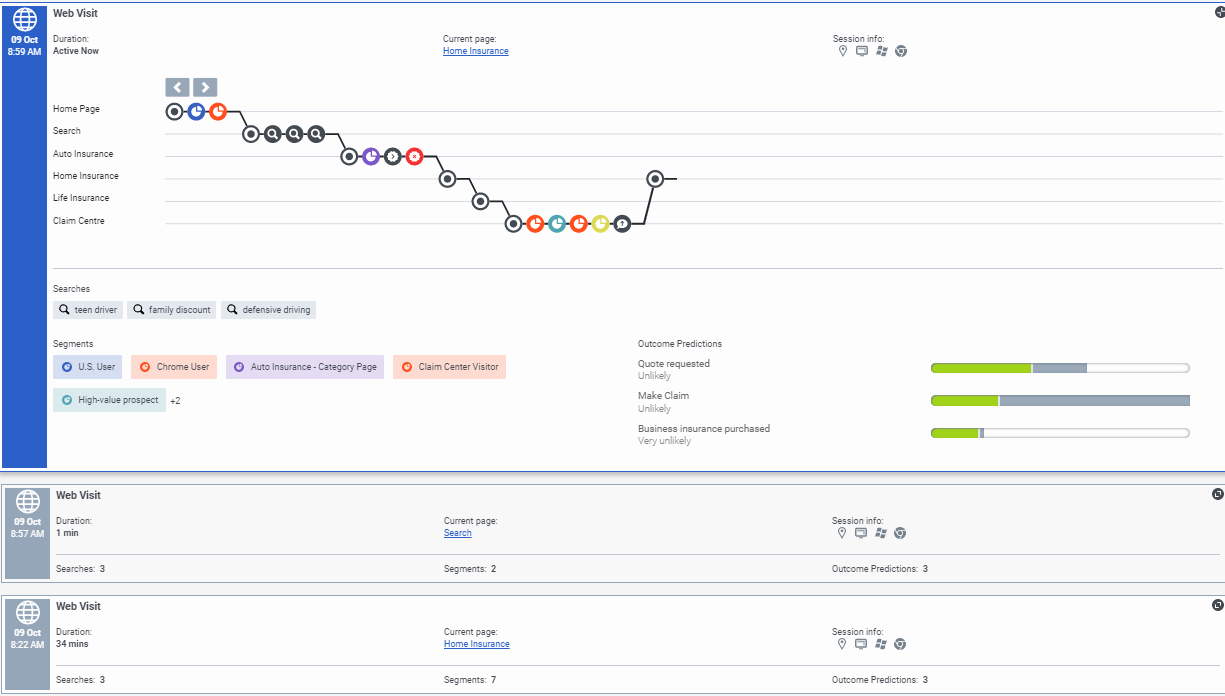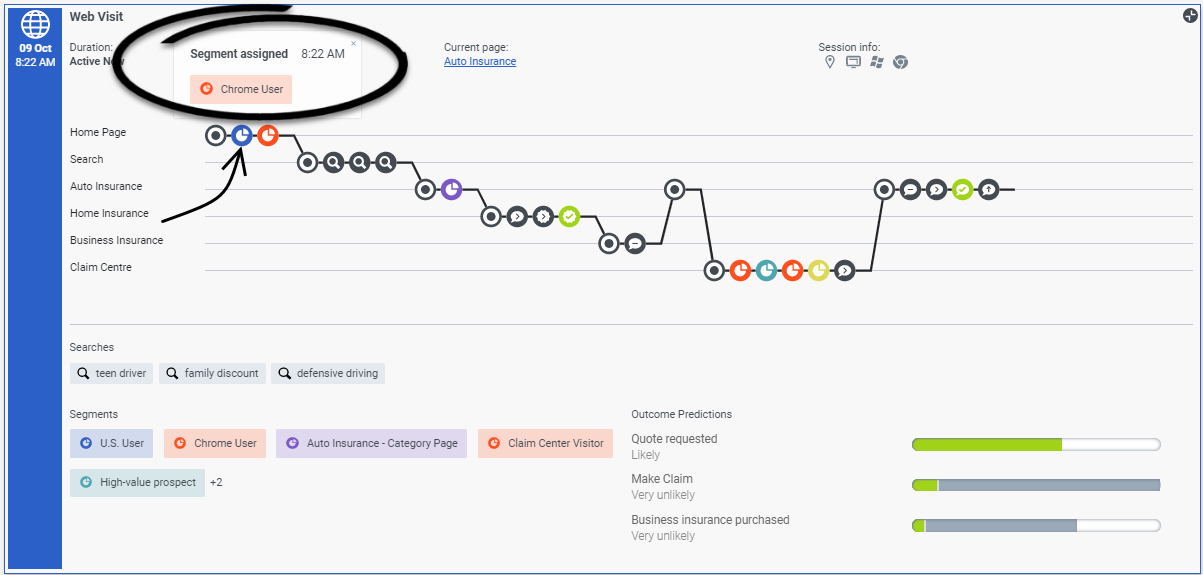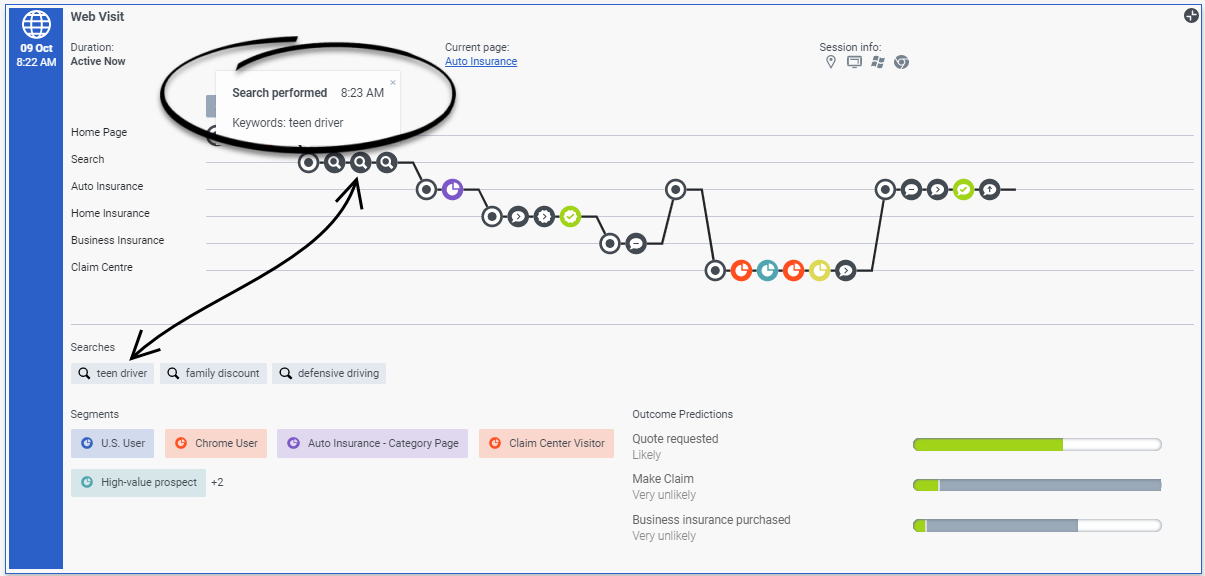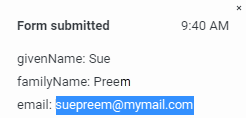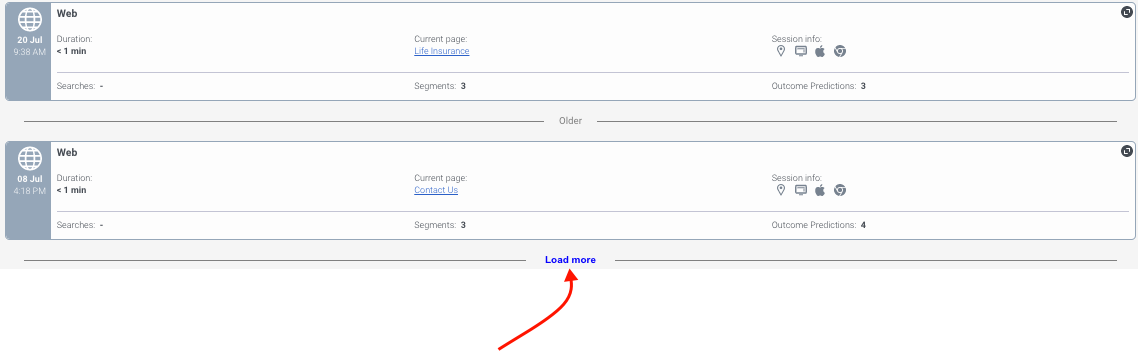Difference between revisions of "ATC/Current/AgentGuide/GPE Customer journey"
(Published) |
(Published) |
||
| Line 1: | Line 1: | ||
{{Article | {{Article | ||
|Standalone=No | |Standalone=No | ||
| − | |DisplayName= | + | |DisplayName=An agent's experience in Genesys Cloud |
| − | |TocName= | + | |TocName=Genesys Cloud |
| − | |Context=Learn about the customer journey data that Genesys Cloud | + | |Context=Learn about the customer journey data that {{MintyDocsProduct}} presents to agents in Genesys Cloud. |
|ComingSoon=No | |ComingSoon=No | ||
|Platform=GenesysCloud | |Platform=GenesysCloud | ||
| Line 19: | Line 19: | ||
**'''Journey''' > '''Visit''' > '''View''' (to see live tracking information about visitors on your website currently) | **'''Journey''' > '''Visit''' > '''View''' (to see live tracking information about visitors on your website currently) | ||
|Section={{Section | |Section={{Section | ||
| + | |sectionHeading=About customer journey | ||
| + | |anchor=AboutJourney | ||
| + | |alignment=Vertical | ||
| + | |structuredtext={{BarbFeatureTemp|Feature=Web messaging}}If you are a Genesys Cloud customer, your organization might be using the new {{Link-AnywhereElse|product=ATC|version=Current|manual=AdminGuide|topic=About_web_messaging|display text=web messaging}} feature instead of web chat. | ||
| + | |||
| + | |||
| + | If a visitor accepts a {{Link-AnywhereElse|product=ATC|version=Current|manual=AdminGuide|topic=About_web_chats|display text=web chat}} or {{Link-AnywhereElse|product=ATC|version=Current|manual=AdminGuide|topic=About_web_messaging|display text=web messaging}} offer from {{MINTYDOCSPRODUCT}}, customer journey information displays in the '''Interactions''' panel when you pick up the interaction. You must have the appropriate {{MINTYDOCSPRODUCT}} permissions to view the customer journey information. | ||
| + | |Status=No | ||
| + | }}{{Section | ||
|sectionHeading=Modify your view of customer journey data | |sectionHeading=Modify your view of customer journey data | ||
|anchor=Improve | |anchor=Improve | ||
| Line 35: | Line 44: | ||
|Media=Image | |Media=Image | ||
|image=01_header.png | |image=01_header.png | ||
| − | |structuredtext==== Outcome predictions === | + | |structuredtext====Outcome predictions=== |
An outcome represents a particular goal and the colored bars represent the customer's progress toward that goal. For example, if the goal is to purchase a product, the customer's progress moves toward that goal when the customer puts an item in their shopping cart. These bars update in real time as the customer's progress changes. For more information about outcomes, see {{Link-AnywhereElse|product=ATC|version=Current|manual=AdminGuide|topic=About_outcomes}}. | An outcome represents a particular goal and the colored bars represent the customer's progress toward that goal. For example, if the goal is to purchase a product, the customer's progress moves toward that goal when the customer puts an item in their shopping cart. These bars update in real time as the customer's progress changes. For more information about outcomes, see {{Link-AnywhereElse|product=ATC|version=Current|manual=AdminGuide|topic=About_outcomes}}. | ||
| − | === Segments matched === | + | ===Segments matched=== |
A segment represents a group of customers that have something in common. For example, a segment might include all customers who use the same browser or are from the same geographic region. Segments appear in the order that {{MINTYDOCSPRODUCT}} assigns them to the customer. For more information about segments, see {{Link-AnywhereElse|product=ATC|version=Current|manual=AdminGuide|topic=About_segments}}. | A segment represents a group of customers that have something in common. For example, a segment might include all customers who use the same browser or are from the same geographic region. Segments appear in the order that {{MINTYDOCSPRODUCT}} assigns them to the customer. For more information about segments, see {{Link-AnywhereElse|product=ATC|version=Current|manual=AdminGuide|topic=About_segments}}. | ||
|Status=No | |Status=No | ||
Revision as of 14:00, May 6, 2021
Contents
Learn about the customer journey data that Genesys Predictive Engagement presents to agents in Genesys Cloud.
Prerequisites
- Configure the following permissions in Genesys Cloud:
- Journey > Customer > View (to see information about existing customers)
- Journey > Event > View (to see events on the customer journey map)
- Journey > Event Type > View (to see event information)
- Journey > Outcome > View (to see outcomes achieved and scores for a visit)
- Journey > OutcomeScores > View (to see real-time predictions)
- Journey > Segment > View (to see matched segments for a visit)
- Journey > Session > View (to see session information)
- Journey > Session Type > View (to see session type information)
- Journey > Visit > View (to see live tracking information about visitors on your website currently)
About customer journey
If you are a Genesys Cloud customer, your organization might be using the new web messaging feature instead of web chat.
If a visitor accepts a web chat or web messaging offer from Genesys Predictive Engagement, customer journey information displays in the Interactions panel when you pick up the interaction. You must have the appropriate Genesys Predictive Engagement permissions to view the customer journey information.
Modify your view of customer journey data
A customer's full contextual history displays on the Predictive Engagement Customer Journey tab in Genesys Cloud. To modify your view:
- Switch to a half-size or full-size view of the tab.
- When you begin a phone-based interaction with a customer, verify their external contact profile. Then, Genesys Predictive Engagement displays all the contextual journey information for that customer.
Outcome predictions and segments matched
Outcome predictions
An outcome represents a particular goal and the colored bars represent the customer's progress toward that goal. For example, if the goal is to purchase a product, the customer's progress moves toward that goal when the customer puts an item in their shopping cart. These bars update in real time as the customer's progress changes. For more information about outcomes, see About outcome predictions and probabilities.
Segments matched
A segment represents a group of customers that have something in common. For example, a segment might include all customers who use the same browser or are from the same geographic region. Segments appear in the order that Genesys Predictive Engagement assigns them to the customer. For more information about segments, see About segments.Session cards
Session cards organize journey data so that you can see current and historical activity. Each card represents what the customer did during a particular period called a session.
The newest session card appears at the top. If the session card is blue, the customer is active on your website. After 20 minutes of inactivity, the card color changes to gray.- If the customer provides an email address or phone number after the current session begins, you may see more sessions because we try to match external contact records based on this data.
- We show data only about webpages that we track. If a customer leaves your website and then comes back, we do not show you where the customer went.
Key card information includes:
- Journey map icons
- Session information icons
- Segments the customer matched
- Outcome progress during the session
View journey details
To see more details about a card, click it. In this view, you see the journey map.
The map updates in real time as the customer navigates your website, responds to interaction requests, and matches segments. To see the details of an item on the map, click its icon. For more information about the icons, see Journey map icons.
- You can expand multiple cards simultaneously.
- The color of a segment matched icon corresponds to the color of the actual segment.
View searches performed
Knowing what customers searched for on your website prepares you to answer questions that they may have. Search information appears in two places on the Predictive Engagement Customer Journey tab.
- In the journey map, click a search icon to see what the customer searched for at a specific point in the customer's journey.
- in the "Searches performed" section of the Predictive Engagement Customer Journey tab, you can view a list of all the terms that the customer searched for during the session.