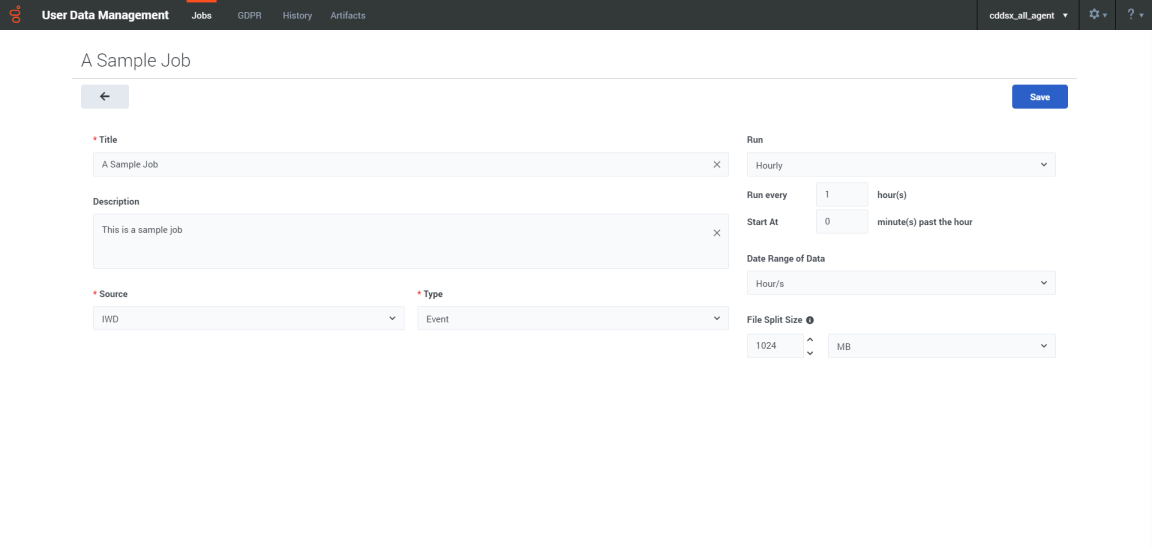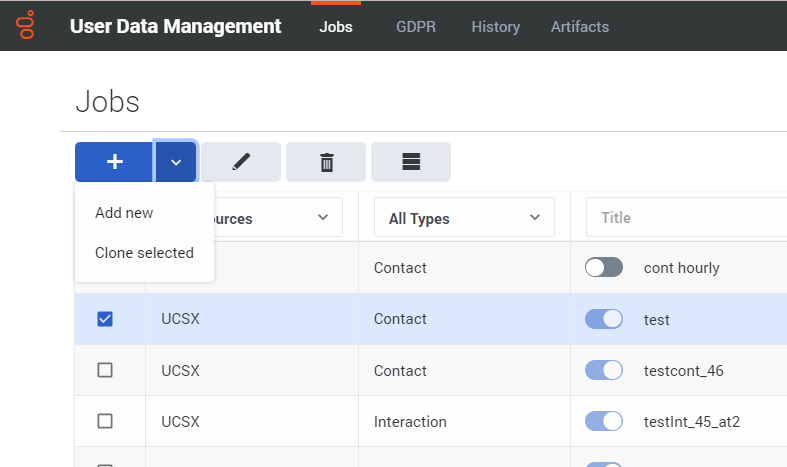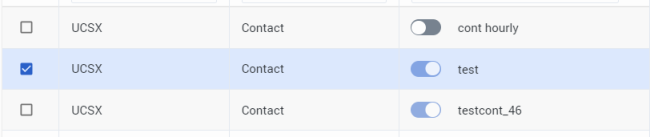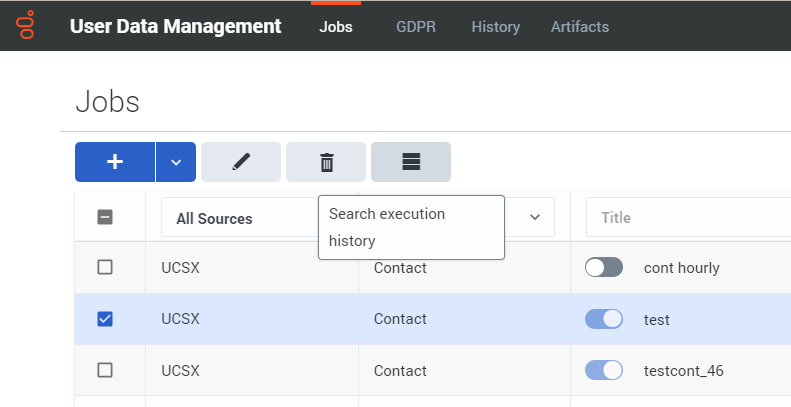Working with Jobs
Contents
You can access the Jobs page to set up, modify, and monitor your data export jobs.
Create a new job
To create a new job, click the Add new job button:
This opens the job settings editor, where you can specify the settings for the new job. Mandatory fields are marked with an asterisk (*).
You must give the job a Title. You can also add a Description, but this is optional.
Select Contact History as the data Source. Then you can choose either Interaction or Contact as the data Type.
By default, Entity Types is enabled for all. If you turn the slider off, you must select at least one entity type (for example, Work Item). You can add multiple entity types.
Use the Run setting to specify how often to run the job. You can then choose to run the job immediately or schedule it to start at a specific date and time.
- Once - Select if this job is an one-time job that starts immediately after creation when Start immediately is selected or at a specific future date and time when Configure start date and time is selected.
- Hourly - Select if the job is to be run every hour. The valid hours can be between 1 and 23 and the minutes can be between 0 and 59.
- Daily - Select if the job is to be run every day at a specified time.
- Weekly - Select if the job is to be rum once a week at the specified day and time.
- Monthly - Select if the job is to be run once a month at the specified day and time. Note: This job will be not be run in months with 30 days or less if you select 30 in the Day of month option.
The Date Range of Data setting lets you export all data or just the data for a specific time period. If you select Fixed interval, you can then specify the Start and End dates for the export.
By default, the data is exported as a single file. If you want to break the exported data into a set of smaller files, use the File Split Size setting to specify the size of each file.
When you are finished setting up the job, click Save.
Clone an existing job
This option is useful if you want to create a new job based on the settings of an existing job.
Select the job you want to clone and choose Clone selected from the Add new button dropdown menu:
This opens the job settings editor. You can keep the existing job settings, or make any desired changes. For example, you might want to give the job a different Title or adjust the range of the Export Start/End dates.
When you are finished, click Save.Suspend (and resume) a job
Use the slider to change the state of a job to Suspended or Active.
Modify a job
Select the job you want to edit and click the pencil icon![]() .
.