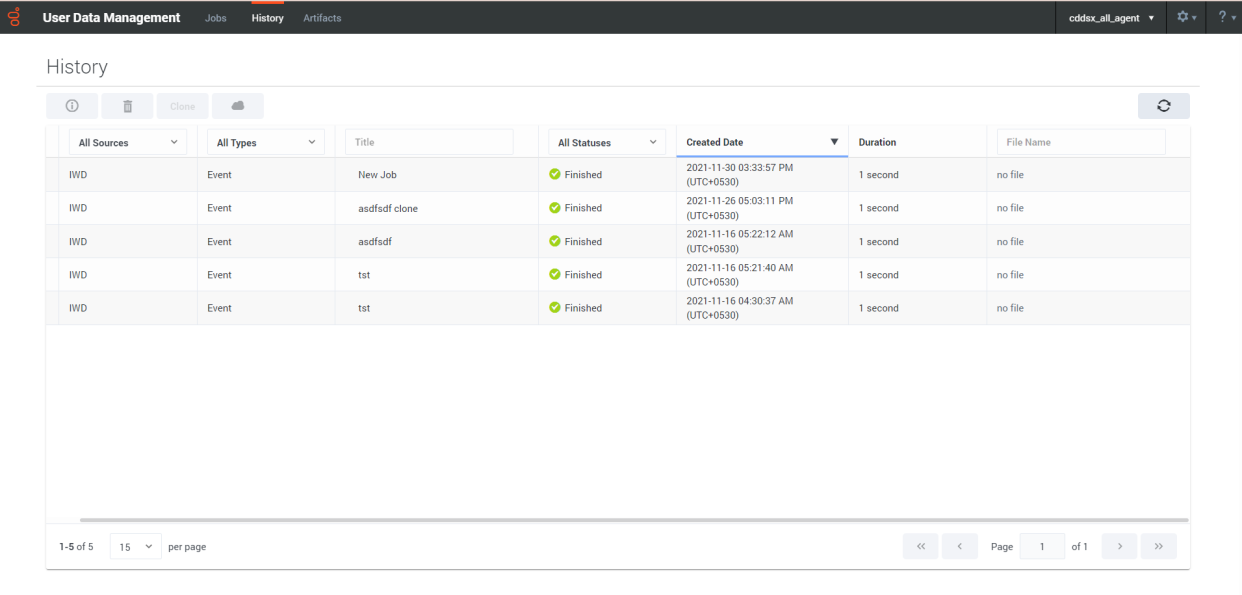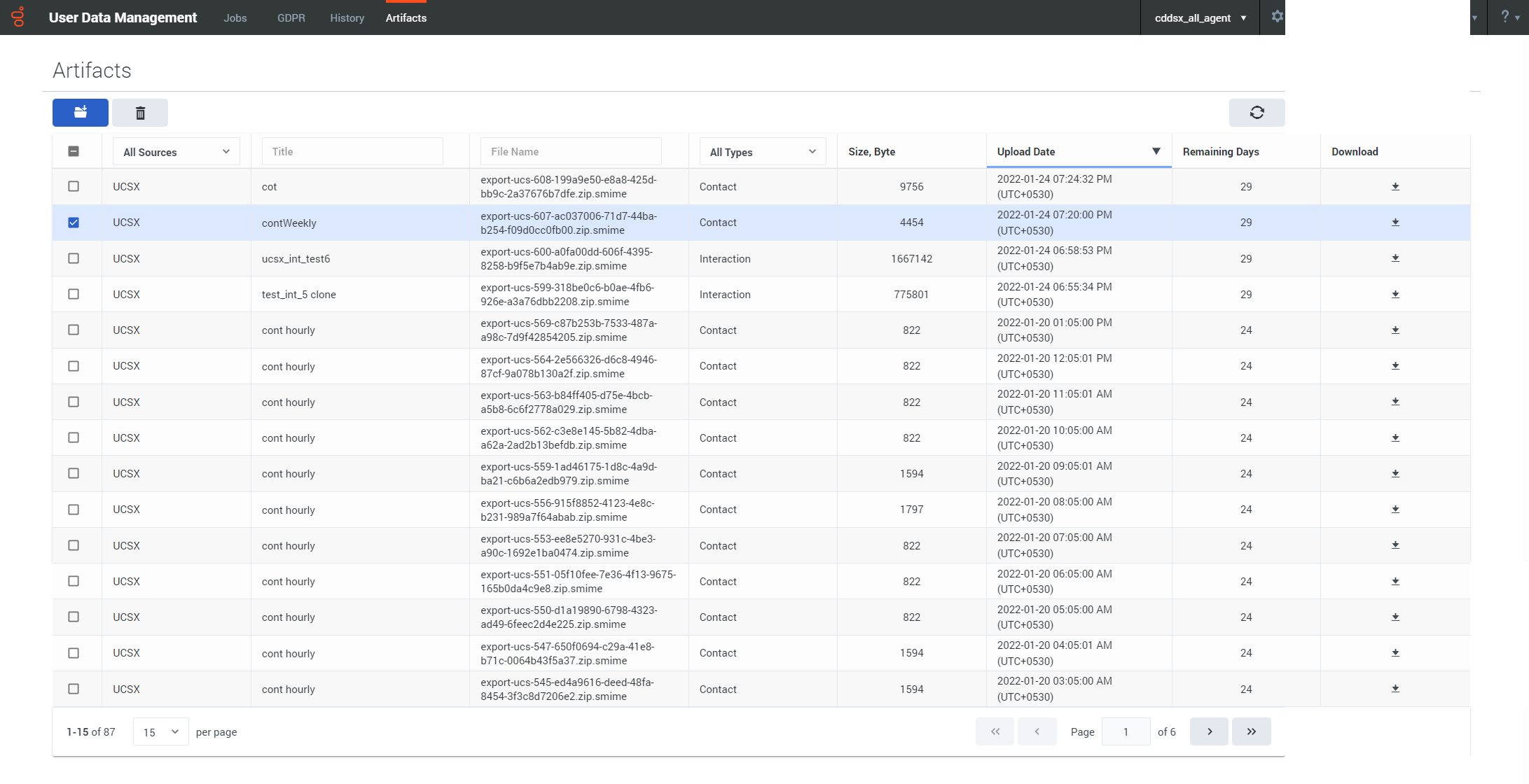Exporting Data Files
Contents
From the Export menu, you can review and access your exported data files.
The History page shows a list of active and completed export jobs, with details such as the data source, job type, the current status of the job, when the job started, and the resulting file name. You can use the column headers to select, sort, or filter the files in the list.
For jobs with a status of In Progress, a progress bar indicates that the data export is currently active. If you hover your mouse over the bar, it will show you the estimated remaining time for the job to complete.
From this page, you can select a job and use the buttons to view additional details about the job, delete the job, clone that particular instance of the job, or locate the related file(s) on the Artifacts' page.
View the history for a job
View artifacts and download them
The Artifacts page shows the exported data files that are available for download. You can see additional details about each file, such as the data type, when it was created, and how many days are remaining in the 30-day storage limit. You can use the column headers to select, sort, or filter the files in the list.
From this page, you can select a file(s) and then use the buttons to download or delete the selected file(s). You can select up to a maximum of 100 files, but note that each download opens in a separate browser window. Depending on your browser settings, you might need to disable any pop-up blockers.
Alternatively, you can also download a single file by clicking its download icon (![]() ). This sends the file directly to your specified download location.
). This sends the file directly to your specified download location.
Download split files
If a job was set up using the File Split Size option, you must download all of the files associated with that job before extracting the data.
You can tell if a file belongs to a split job by the filename — it will indicate that the file is part of a numbered set. For example, export-2b710a2c-0e7f-4918-983c-c02d108eaeb0.z12.smime indicates that this file is part 12 of a compressed data file.
When you have downloaded all of the split files for a job, you just need to initiate the extraction for one of the files. The extraction utility will automatically locate and extract the other pieces that belong to the data file.
Decrypt downloaded data files
To obtain exported data files, you must have a valid encryption certificate. During the generation of data files, the original files are zip-compressed and packaged in an S/MIME message with an enveloped-data content type that is encrypted using the public key of the certificate you provided. Once you download the data files, you can decrypt them by using the private key associated with the certificate.
You can use OpenSSL to decrypt your data export files. You can download the software by following the instructions here. If you are working with Windows, the OpenSSL binaries can be downloaded here.
To decrypt a downloaded data file, use the following OpenSSL command:openssl smime -decrypt -binary -inkey <private_key_file>.key -in <encrypted_file>.zip.smime -out <output_file>.zipwhere:
<encrypted_file> is the file to be decrypted
<private_key_file> is the private key you used to initially configure file encryption, so that the exported files can be decrypted
<output_file> is the file that would be written after decryption
After the file is decrypted, you can extract the contents of the zip file. Typically, the extracted files and folders are arranged in a hierarchical structure.
For more information about the formats and schemas used for data export files, see the Contact History Export Reference page.
If you want to decrypt your data files using a Java program, you can leverage code from this repository.