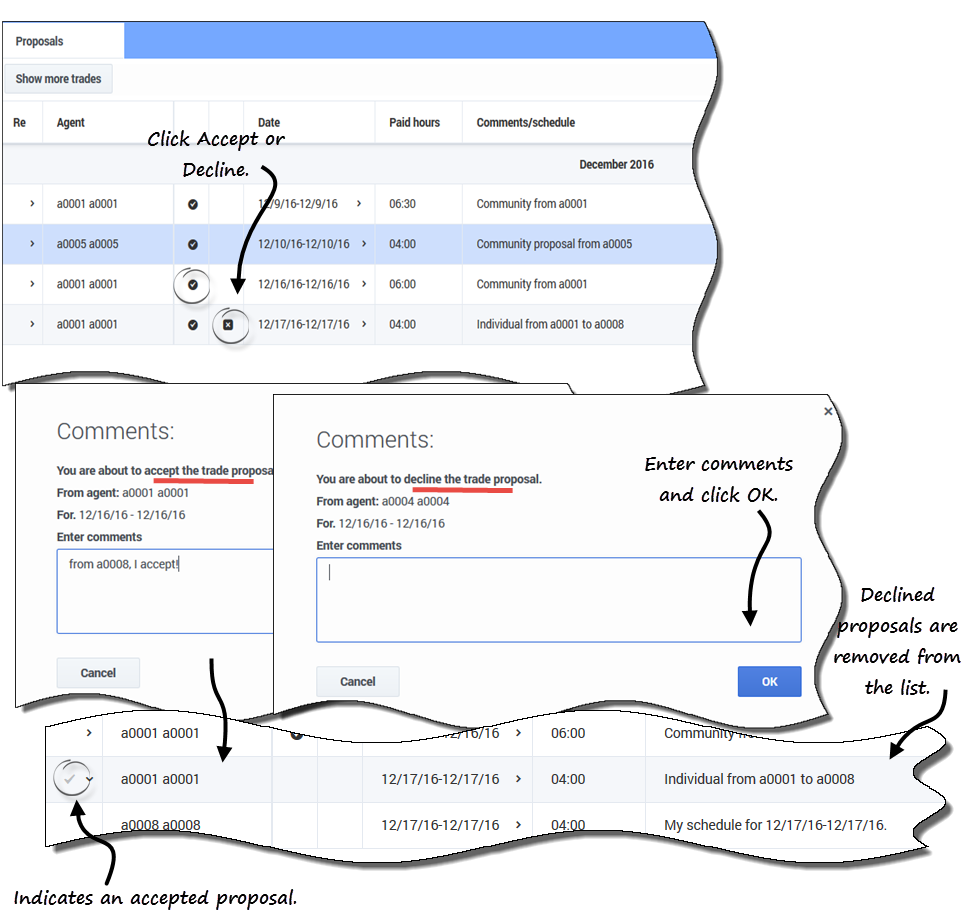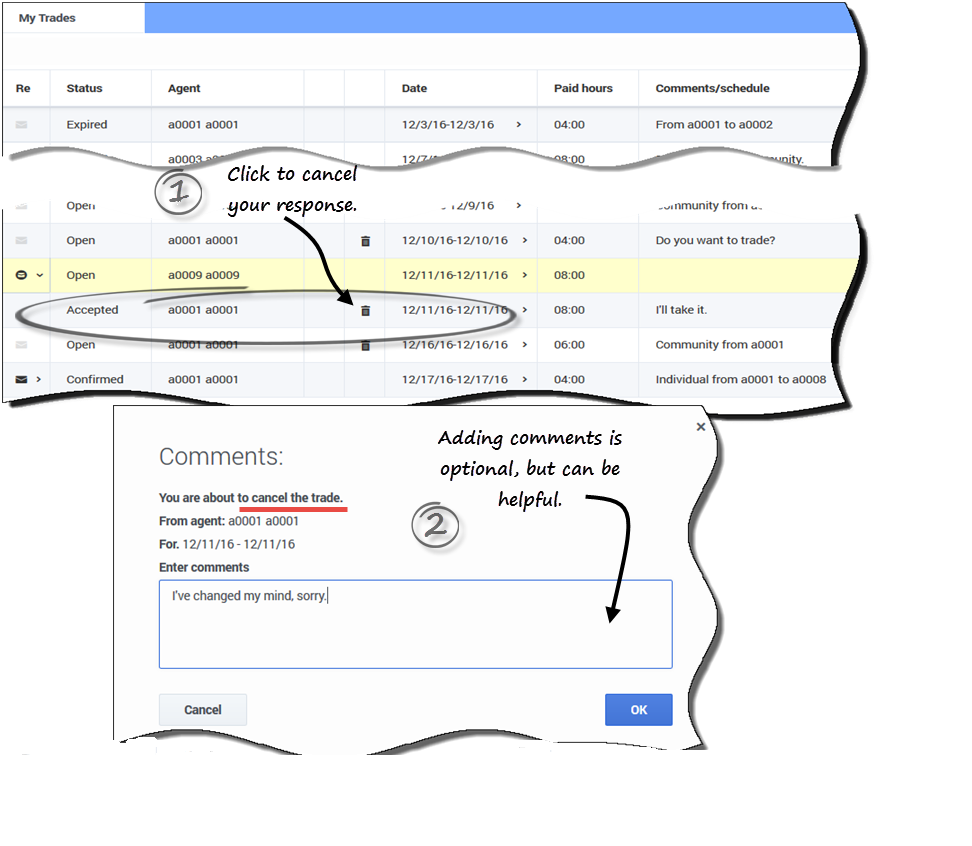Managing single-site trade proposals
Contents
Review and manage your shift trade proposals and responses.
Use the Trading views (Proposals and My Trades) to review proposals and responses by performing the tasks described in this topic. Use the Schedule views to create trade proposals.
Reviewing other agents' proposals
Use the Proposals view to:
- Review trade proposals that another agent has sent specifically to you.
- Review trade proposals that other agents have sent to the community.
- Accept or decline proposals.
To find out how to navigate the Proposals view and see descriptions of its controls and columns, see Viewing proposals.
About the Proposals table
The table shows all proposals whose first day falls within the selected month, and whose status is Open (they have not expired, are not in review, and have not been accepted, confirmed, declined, or cancelled). The table is sorted by the first date of each proposal.
The proposing agent's name is in the first row of the proposal:
- Click the link in the agent's name in either row if you want to display his/her proposal details.
- Click the link in your name in either row if you want to display your schedule details.
To learn how to expand the table to see additional rows, see Finding details in the grid.
Accepting or declining a proposal
Reviewing responses to proposals
Use the My Trades view to:
- Review trade proposals that you have sent to the community or an individual, along with their status and any responses.
- Review your responses to other agents' schedule trade proposals or community proposals.
- Review the status of proposals to which you have responded.
- Cancel a pending response, if you change your mind.
- Cancel your own pending trade proposal, if you change your mind.
The window includes standard date selectors and a table of proposals and responses, whose general controls are described in Viewing my trades.
About the Trades table
The table shows all of your trades and responses to proposals whose first date is within the selected month. It is sorted by the first date of each trade.
For each trade, the Agent name column shows the agent who posted each original proposal:
- Click the link in the agent's name in either row if you want to display his/her proposal or request details.
- Click the link in your name in either row if you want to display your proposal or request details.
Canceling a pending response
The Status column in the My Trades view shows the current status of each trade proposal or response. Each proposal and response status determines the actions that you can take in the Actions column:
See also, More trade statuses. For further details about requirements for a trade's approval, see the Trading overview.
More trade statuses
The statuses described in this table do not require any action on your part, but you will see them when you are reviewing proposals and trades.
- Confirmed—Both you and the other agent accepted the proposal, and the trade received either automatic or supervisor approval. Your trade has executed.
- Declined—The proposal/response was declined by either the proposing agent/responding agent (in the case of a personal proposal), by a supervisor, or by WFM. The trade will not take place.
- Cancelled—Either you explicitly cancelled your proposal/response, the other agent cancelled the original proposal, or WFM automatically cancelled the pending trade (because of changes to your schedule or the responding agent's schedule). The trade will not take place.
- Expired—The proposal did not receive approval by the day before its first included day. The trade will not take place.