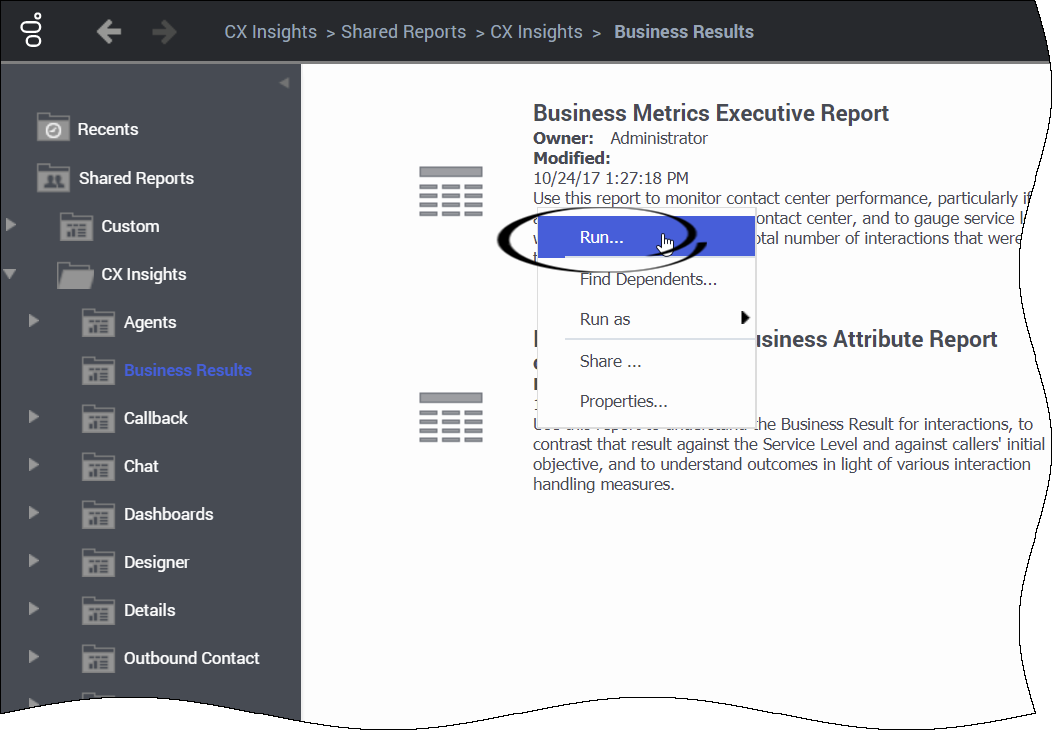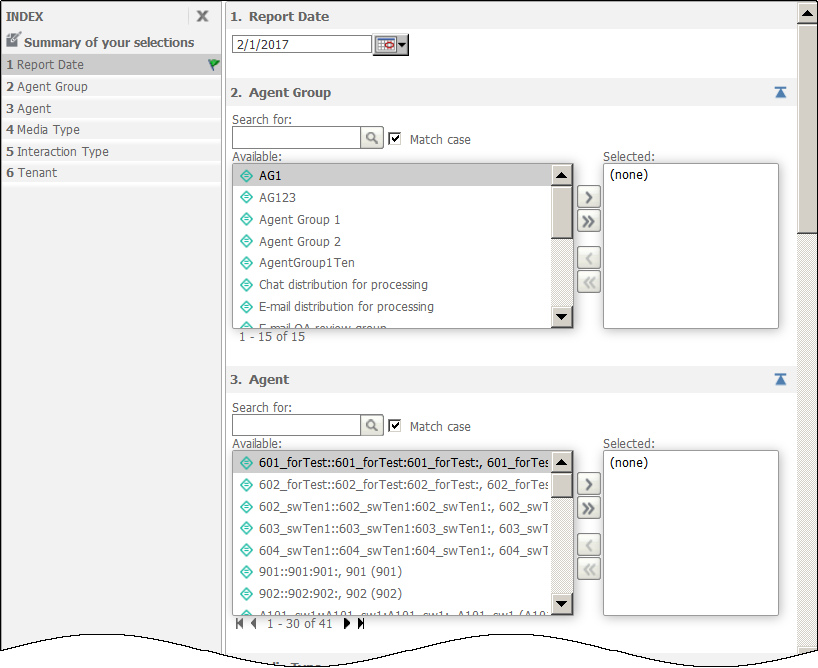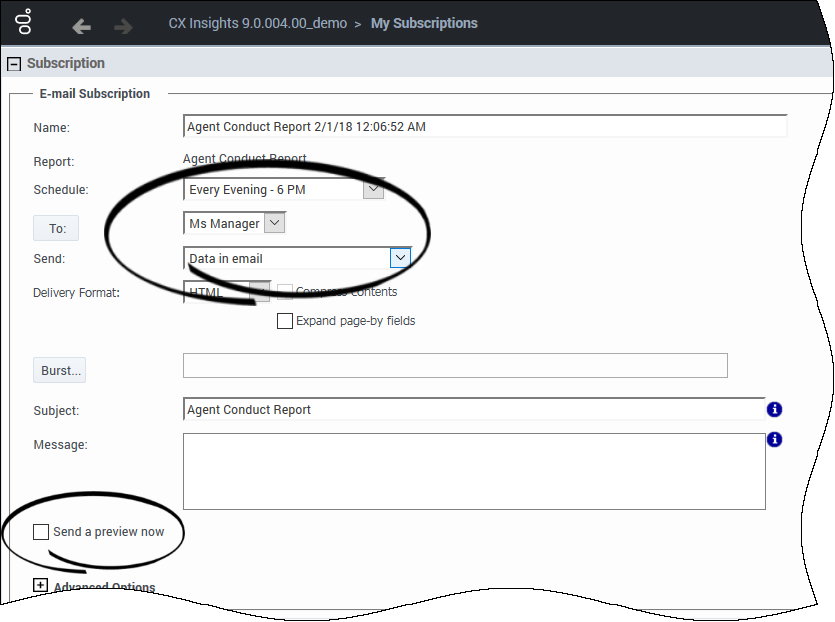Generate historical reports
Contents
Navigate in Genesys CX Insights so that you can access and run/generate historical reports, and control what data is included in reports.
Video: Generate Historical Reports using Genesys CX Insights
This video describes how to generate historical reports using Genesys CX Insights, a component of Genesys Engage cloud.
Historical Reports are reports that track contact center and agent performance over a period of time. How far back in time you can look varies depending on the size and complexity of your contact center. By contrast, Real-time Reporting provides information about interactions that are taking place right now in the contact center. If you are looking for real-time reporting, or want to learn more about what the difference is, see What Kind of Reports Are Available in Genesys Engage cloud?
If you are already comfortable using CX Insights, go straight to a complete list of available reports.
Information on this page applies to both reports and dashboards, but for simplicity, refers to them simply as reports.
- On the Genesys Portal, click the Reporting GCXI button on the All Apps or User tab.
- If a page appears where you can select a server, choose the server on which to view reports (you probably have only one, but if more than one appears, and you are not sure which one to select, contact your administrator).
- If prompted, enter your user name and password.
- The Genesys CX Insights page appears. Click Shared Reports > CX Insights.
- Reports are divided into subfolders based on function; select a sub-folder, for example Business Results.
- From the listed reports and dashboards, either double-click, or right-click and choose Run. For example, Business Metrics Executive Report. The prompts for that report appear.
- Select a date or date range, and optionally make selections for other prompts.
- Click Run Report (or Run Dossier, for a dashboard).
- The report appears. Note that you can filter, drill, and otherwise interact with many report values.
Many reports offer a long list of prompts, but you don't have to make selections at all those prompts.
For most reports, you can simply select a Report Date (or Start Time/Date and End Time/Date, depending on the report), or a value from the Pre-set Day Filter list, and click Run Report to generate the report. Note that selecting a Pre-set Day Filter value overrides any Report Date or Start / End selections.
For more information about prompts, see Controlling what data appears in a report.
Controlling what data appears in a report
In many cases, you may want to restrict what data is gathered into a report; for example:
- If your environment contains a very large amount of data, some reports can become very long.
- You might want to see a report about just one aspect of the contact center, such as a single agent group.
When you open any report, the report prompts appear, where you can customize the data that is taken into the report. The prompts available are specific to each report—the example shown here pertains to the Agent Conduct Report:
- For each prompt, enter or select appropriate values. Each prompt provides either a drop-down list or a search field and accompanying button.
- Use the Index, to the left of the prompts input area, to quickly jump to any section of the prompts.
In many cases, the default values are appropriate; if in doubt about a given prompt's effect, see the descriptions given below, or try running the report with default values to get a better idea of the result.
For example, for the Agents / Agent Conduct Report, you can make the following selections:
| Prompt | Description |
|---|---|
| Report Date | Select the day for which to generate a report. (This report describes activity for a single day.) |
| Agent Group | Optionally, restrict the report to show information about specific groups. |
| Agent Name | Optionally, restrict the report to show information about specific agents. |
| Media Type | Optionally, restrict the report to show information only for specific Media Types. |
| Interaction Type | Optionally, restrict the report to show information only for specific Interaction Types. |
| Tenant Name | In multi-tenant environments, you can optionally restrict the report to show information only for the selected tenant. |
Each report has a unique set of prompts from which you can select values for the attributes used in the report.
Subscribing to reports
You may find that you want to run a given report regularly--every day, or every week, for example. Genesys CX Insights enables you to create Subscriptions, which schedule the delivery of one or more reports into your Genesys CX Insights History List, or send them to you automatically by email.
Depending on your access level and restrictions in your environment, and whether your email address is already configured in Genesys CX Insights, you may be able to schedule a report by following these steps. However, you must be an administrator (or a member of the group “CX Insights report developers” or “CX Insights report editors”) to configure an email address. If your email address is not configured, contact your administrator to complete steps 2 and 3 for you (steps are provided by MicroStrategy, in the article KB30581).
- Log in to CX Insights.
- Click your user name, select Preferences, and click E-mail Addresses.
- In the Email Addresses list, click Add a New Address. Enter the Address Name (a short name to identify the account), the Physical Address (the email address), and choose the Device (the type of email, such as Microsoft Outlook). Click Save.
- In the breadcrumbs, click CX Insights to return to the Home page.
- Open the Shared Reports folder, and navigate to the report you want to schedule.
- Hover over the report name/description, and several options appear below the description. Click Subscriptions.
- On the My Subscriptions page, scroll down and click Add email subscription. The E-mail Subscription options appear, as shown in the adjoining figure.
- Choose an option from the Schedule, and To lists. Optionally, select Send a preview now to test the subscription (if you do, an email typically arrives within a few minutes). Click OK.
Related Topics
- See a complete list of available reports.
- Learn how to customize reports.
- Learn more about how to read and understand reports.