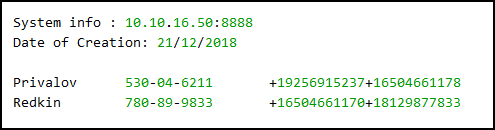Create a Data Mapping Schema
Contents
Learn how to create a data mapping schema and apply the schema to a contact list.
The data mapping feature is an alternative to using an input specification file to map contact data from an external file (input file) into CX Contact contact list fields. It eliminates the need to create and upload a detailed specification file, which is written using regular expression. Instead, all mapping can be defined in the CX Contact application.
The way you map data depends largely on the type of contact data file you're working with - whether it's a fixed position file or a delimited file.
This article explains how to create a data mapping schema for both file types and then describes how to apply the schema to a contact list being imported into CX Contact.
The page is broken down into sections:
To get started, go to Lists -> Data Mapping and then select New -> Data Mapping.
The New Data Mapping page consists of two sections. On the left-hand side of the page, you'll provide key details about the contact list you're working with. On the right-hand side of the page, you'll define the mapping table for the data contained in the contact list.
Create a Data Mapping Schema for a Fixed Position File
In a fixed position file, all contact data contained in the file is output to a fixed-position field and each of these fields has a defined fixed length to determine the start and end character positions.
Provide Details about the Contact List
On the left-hand side of the screen, provide key details about the contact list you're working with, as described in the table below.
| Option | Description |
|---|---|
| Name | The name of the mapping schema you're creating. |
| Description | A description of the mapping schema. |
| For Import/For Export | Use For Import, which means the mapping schema you create applies to lists being imported into CX Contact. For Export is reserved for future use. |
| Caller ID Number | The caller ID number associated with the contact list. |
| File type | Options are Fixed-length and Delimited. For this task, select Fixed-length. |
| Header records |
The header record count tells CX Contact where to look for the header row in a contact list that identifies the type of data stored in that column (first name, last name, phone number, etc.). By default, the count is set at 0, which is the first row of data in the header record. If you have a line space between a header row and the first row of data in the file, count that as a header row, because CX Contact will import all records below the defined header row position. In the example below, you would set the Header record count to 2, because you want to import all records starting from Row 3. |
| Trailer record | The trailer record is often used to summarize data in a file - for example, the total number of records in the file, the total amount paid on accounts, etc. Setting the trailer record count allows CX Contact to exclude this information from being imported into the contact list. Simply specify the number of records from the bottom of the file you want to exclude. |
| Label set | If you select a labeling schema here, the labels defined in that labeling schema will populate in the Label (Contact Field) menu where you define the mapping (on the right-hand side of the screen). For more information about labeling schemas, go to the Field Labels page in this manual. |
| Sample File | You can import a fixed-position file that contains the contact data so that when you define the mapping, the data being mapped will display in the Sample field. Important: This option is enabled only after you define the mapping for at least one field. |
Map the Data
To set up the mapping schema, click New or New Multiple and provide details about each field in your contact list, as described in the table below.
| Option | Description |
|---|---|
| Type |
The type of data being mapped. Currently, the string option is only available. All other options are reserved for future use. |
| Start | This is the starting position of each field within a row of data. The starting point is 0. |
| Length | The maximum number of characters allowed for that field. |
| Strict | Reserved for future use. |
| R/O | Reserved for future use. |
| Unique | Reserved for future use. |
| Label (Contact Field) | If you selected a labeling schema from the Label Set menu, the defined labels in that schema will populate here. |
Create a Data Mapping Schema for a Delimited File
In a delimited file, columns are not confined to a pre-defined maximum length. Each record is one continuous line in the text file, with each field separated by a delimiter, such as a comma or a pipe.
Provide Details about the Contact List
On the left-hand side of the screen, provide key details about the contact list you're working with, as described in the table below.
| Option | Description |
|---|---|
| Name | The name of the mapping schema you're creating. |
| Description | A description of the mapping schema. |
| For Import/For Export | Use For Import, which means the mapping schema you create applies to lists being imported into CX Contact. For Export is reserved for future use. |
| Caller ID Number | The caller ID number associated with the contact list. |
| File type | Options are Fixed-length and Delimited. For this task, select Delimited. |
| Delimiter |
Select the delimiter used in your contact list. Options are as follows:
|
| Header records |
A header record is the header row in a contact list that identifies the type of data stored in that column (firstName, lastName, etc). If you have a line space between a header row and the first row of data in the file, count that as a header row. |
| Trailer record | The trailer record is often used to summarize data in a file - for example, the total number of records in the file, the total amount paid on accounts, etc. Setting the trailer record count allows CX Contact to exclude this information from being imported into the contact list. Simply specify the number of records from the bottom of the file you want to exclude. |
| Use Header Record # | If your contact list has at least one header row, you must specify the line number in your contact list that contains the field headers (firstName, lastName, Device1, etc). For example, if you have three header rows, and your field headers are on the second header row, specify 2 in the Use Header Record # menu. |
| Select fields using |
This allows you to map the fields in your contact list either by the contact list Field Name or the contact list Field Number. If you do not have a header row in your contact list, your only option here is to map by Field Number. |
| Label set | If you select a Label schema here, the labels defined in that labeling schema will populate in the Label (Contact Field) menu where you define the mapping (on the right-hand side of the screen). For more information about labeling schemas, go to the Field Labels page in this manual. |
| Sample File | You can import a delimited file that contains the contact data so that when you define the mapping, the data being mapped will display in the Sample field. Important: This option is enabled only after you define the mapping for at least one field. |
Map the Data
To set up the mapping schema, click New or New Multiple and provide details about each field in your contact list, as described in the table below.
Notice that each field entry has an associated Edit (pencil) icon and Delete (trash can) icon so that you can easily modify or delete an entry.
| Option | Description |
|---|---|
| # |
This option is useful if you do not have a header row in your contact list and therefore cannot specify a field name. You simply identify the position of the data within the row of data in your contact list. The starting position in a row is 1. In the example below, the client ID is in the 4th position in each row, so you would enter a value of 4 in this field to map the client ID data. |
| Field Name in File | This option is only available if you're identifying the fields to be mapped by their field names (meaning you selected Field Name in the Select fields using menu), which means your contact list has a header row containing field names. You can use this field in conjunction with the # field, but only the field name is mandatory. |
| Type |
The type of data being mapped. Options are as follows:
|
| Strict | Reserved for future use. |
| R/O | Reserved for future use. |
| Unique | Reserved for future use. |
| Label (Contact Field) | If you selected a labeling schema from the Label Set menu, the defined labels in that schema will populate here. |
Once the data is mapped and you saved the schema, return to the main Data Mapping page to see a summary of the schema. This page includes the following details about each data mapping schema:
- Name - The name of the mapping schema.
- Description - The description of the mapping schema.
- Type - Whether the mapping applies to lists being imported or lists being exported. For now, the only option is Import.
- File Type - Whether the mapping is for a fixed-length file or a delimited file.
- Last Modified Date - The date the schema was last modified
- Created Date - The date the schema was created.
- Actions - Use this menu to do any of the following:
- Edit - Click the pencil icon to open and edit the mapping schema.
- Delete - Click the trash can icon to delete the mapping schema.
- Duplicate - Click the document icon to duplicate the mapping schema. The new mapping schema will inherit all the properties from the original mapping schema.
Apply a Data Mapping Schema to a Contact List
When you upload a new contact list or edit an existing list, you can apply a data mapping schema to the list via manual upload or via List Automation.
Manual Upload
On the New List page (or Edit List page), turn the Use Specification File to the Off position.
The Select Specification File menu changes to the Select Data Mapping menu, where you select the data mapping scheme you want to apply to the contact list.
For more information about contact lists, refer to the Import and Manage Contact Lists page in this manual.
List Automation Tasks
When you create a list automation task that involves a list import (import file, send campaign group, import suppression file), you can apply a data mapping schema to the list being imported.
On the New List Automation page (or Edit List Automation page), go to the Rules section and turn the Use Specification File to the Off position.
The Select Specification File menu changes to the Select Data Mapping menu, where you select the data mapping schema you want to apply to the contact list.
For more information about List Automation, refer to the Create and Manage List Automation Tasks page in this manual.