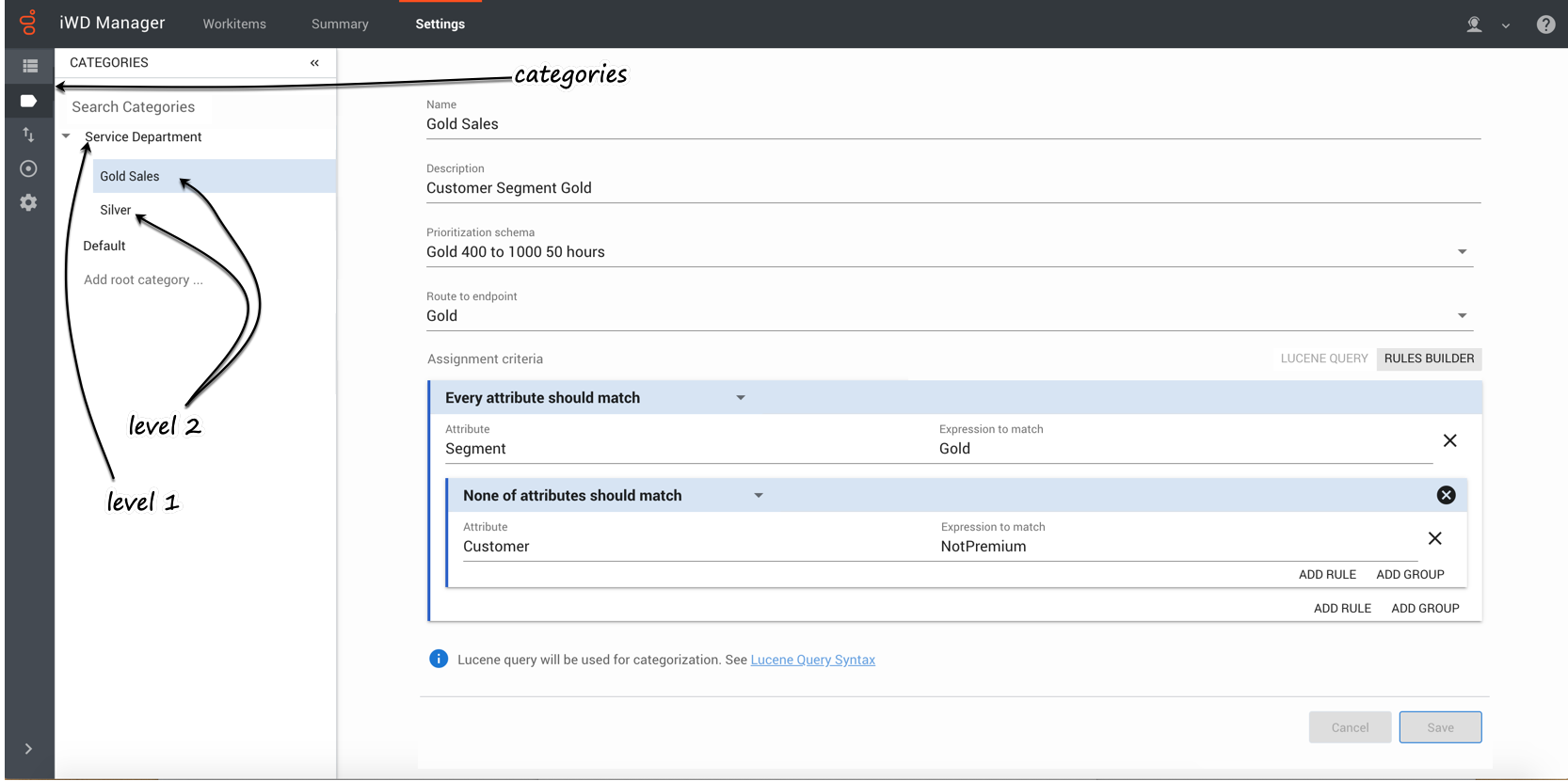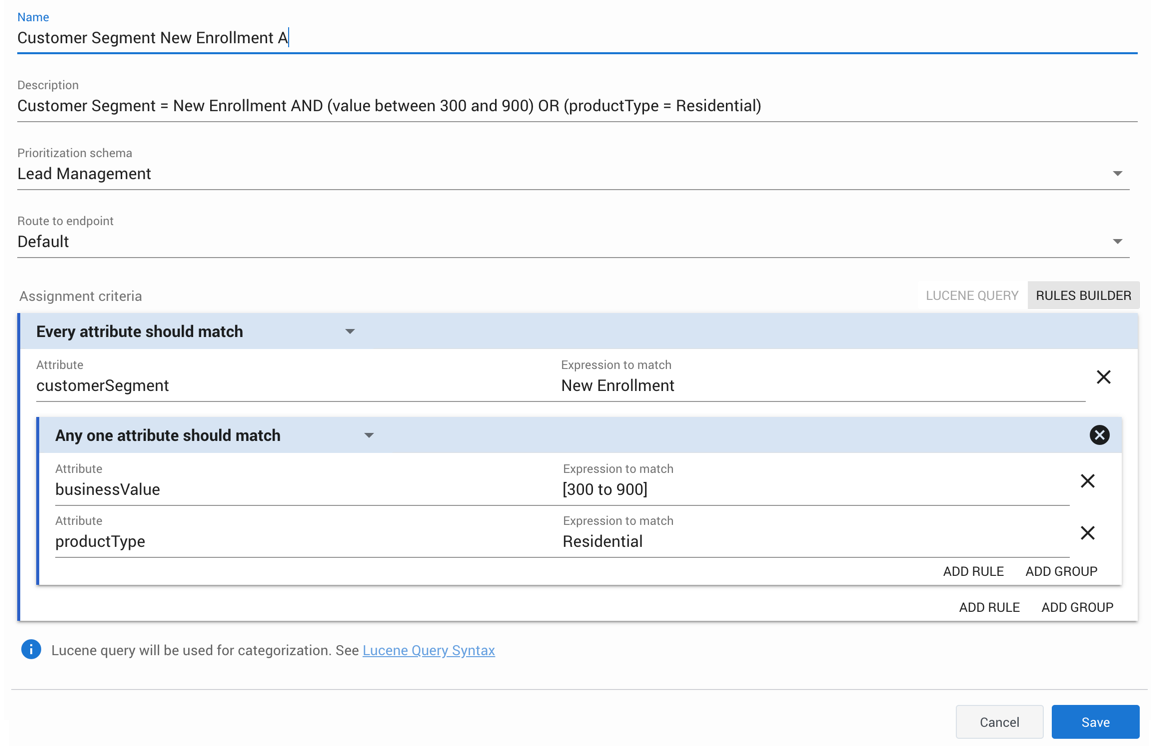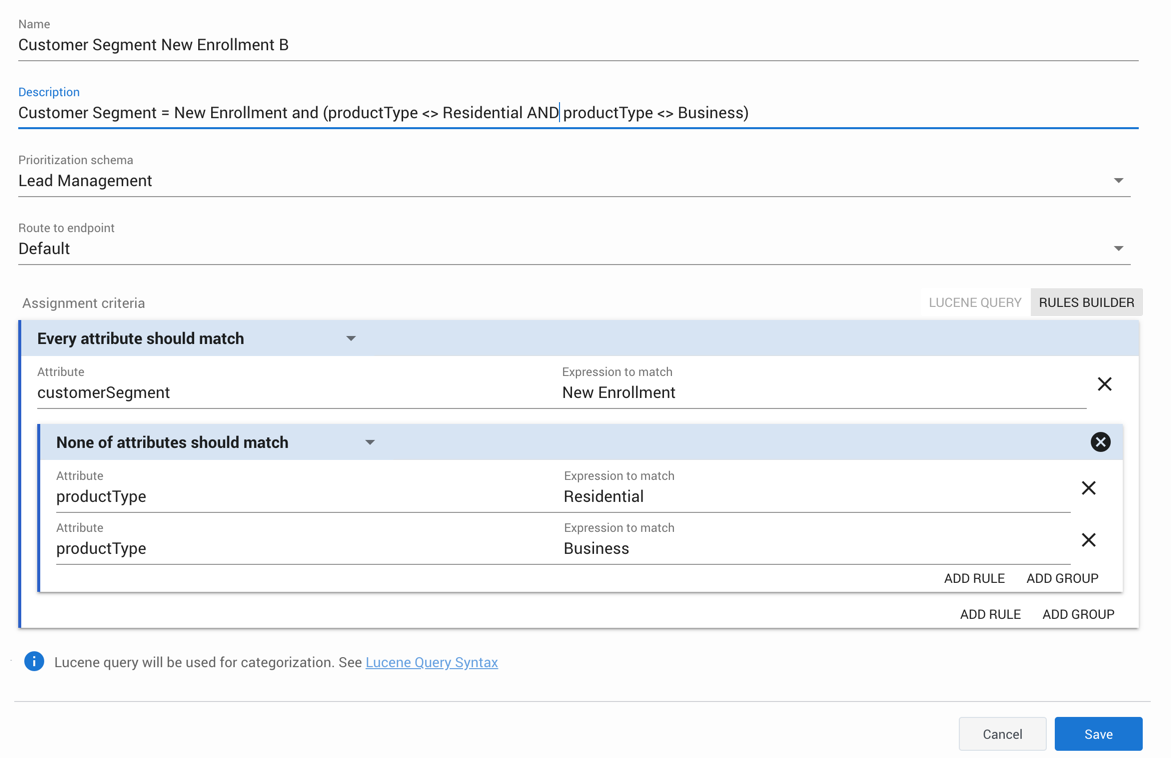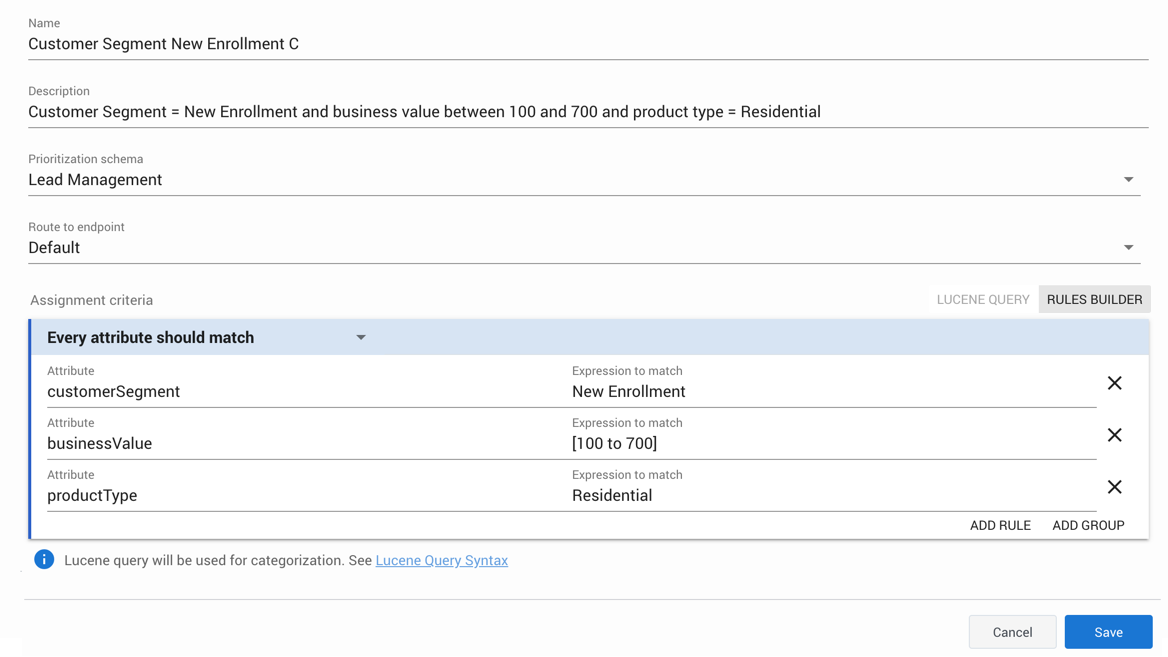View, edit and create Categories and Rules
Contents
How to work with the Categories that will segment your workitems and the Rules that will control how workitems are processed.
Each node in the Category tree corresponds to a business unit, department or process that handles a specific set of workitems for a specific purpose. Each node is associated with a Prioritization schema that controls how workitems are prioritized. Each node also specifies a Designer Endpoint at which its workitems are targeted, and enables you to define rules for how workitems are assigned to it.
View and edit a Category
- Select the Settings tab.
- From the collapsible Categories panel, select the Category you want to view or edit.
Category levels and reporting
The first level of Category (Service Department in the screenshot above) translates to the Department in historical reporting (for example, here).
The second level of Category (Gold Sales, Silver in the screenshot above) translates to the Process in historical reporting (for example, here).
The third level, and any lower levels, do not translate to historical reporting. These levels add power to the capabilities, but you should establish a clear business reason why more than two levels need to be configured.
The first level filters all workitems that match the Category's criteria. Any sub-levels further filter workitems that match the first-level criteria as well as the sub-level's criteria. In this way you can create a hierarchy that funnels workitems through to lower levels of specificity to enable them to be handled in more specific ways.
Add/delete controls
- To add a new root category, at the bottom of the collapsible Categories panel, click Add root category...
- To add a sub-category to an existing category, click the + button to the right of the parent Category's name.
- To delete a Category click the X button to the right of the Category's name.
- WarningYou cannot undo deletion of a Category.
Create a new Category
- Select the Settings tab.
- Open the collapsible Categories panel.
- Click either Add root category... or, to create a new sub-Category, the + symbol next to an existing Category .
- Give the new Category a name. For a sub-Category, you should enter a name that follows the naming convention for the root or parent Category, for example:
- [source system] [department][process] high-level criterion
- Give the Category a business-friendly description, to include the rule intention if possible (see the examples below).
- From the drop-down list, select a Prioritization schema for this Category.
- From the Route to Endpoint drop-down list, select a Designer Endpoint for this Category.
- In the Assignment criteria section, create a rule or group of rules, or a Lucene query, that will determine which workitems are assigned to this Category. The examples below illustrate some relatively simple rules and rule groups.
- TipYou can use Elasticsearch query syntax in describing Categories and creating rules and rule groups.
- Click Save when you're done.
Rules
The Assignment criteria panel shows which rules and rule groups have been set up for this Category (with the RULES BUILDER button selected). Rules determine which workitems are assigned to this Category. Rule groups are bundles of more than one rule. Rule groups can be coupled with standalone rules. (You can only nest rule groups down to the third level.) Every Category must have at least one rule configured. See the sample rules below.
Lucene queries
You can configure a Category by selecting the Lucene query option and entering Lucene query syntax in the field that displays:
Workitems retrieved by the Lucene search will be assigned to this Category.
Rules examples
Example 1
This rule assigns workitems to this Category if they meet the following conditions:
The value of their customerSegment attribute is New Enrollment
AND
EITHER
the value of their businessValue attribute is between 300 and 900
OR
Example 2
This rule assigns workitems to this Category if they meet the following conditions:
The value of their customerSegment attribute is New Enrollment
AND
NEITHER
the value of their productType attribute is Residential
NOR