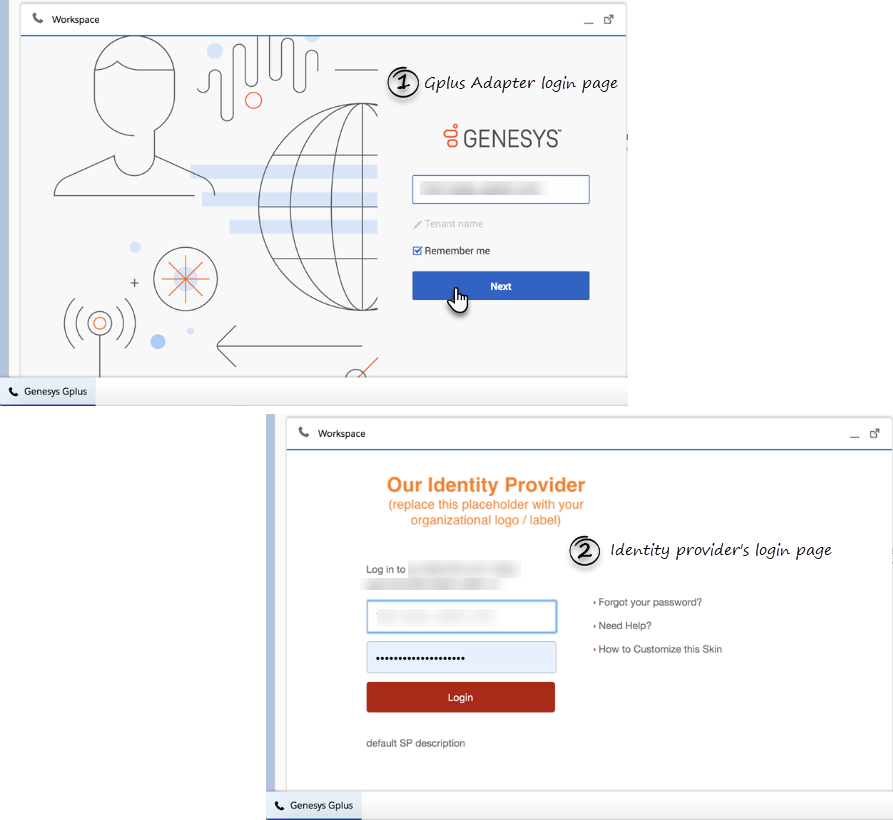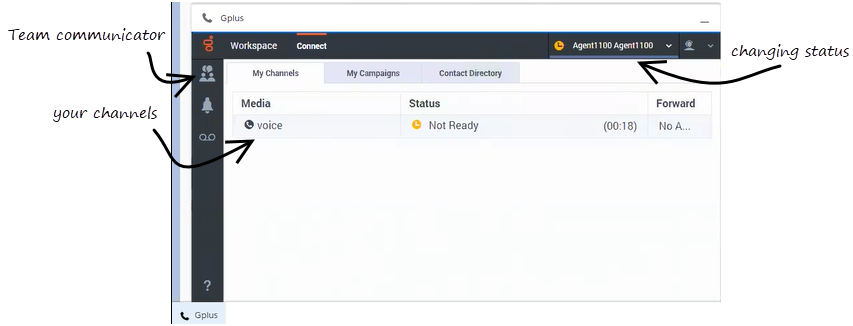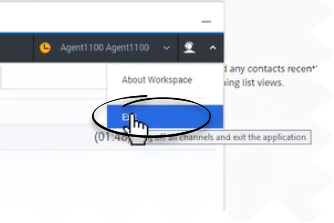Getting started
Contents
Logging in and getting ready to take call and handle Genesys Digital channels.
How do I log in?
You can log into Gplus Adapter from within Salesforce Lightning doing the following:
- Click the soft phone icon at the bottom-left corner of the Utility Bar.
- Follow the log in procedure. For more information about logging in, see Getting started in the Genesys Agent Desktop help.
- After you successfully log in, you can start working in the Adapter main view.
Log in with single sign-on (SSO)
Log in to Salesforce Lightning as usual, click the Gplus Adapter button at the bottom-left corner of the Salesforce Lightning Utility Bar, enter your Genesys Username and click Next.
If Adapter is configured for SSO, you will be prompted to enter the Adapter credentials in the identity provider's (for example, Okta) login screen. Once you log in with the identity provider, you're redirected back to Adapter and automatically logged in. Alternatively, if you are already logged in with the identity provider, when you click Next, you will have immediate access to Adapter.
The identity provider differs for different organizations, so the login page of the identity provider might not be the same as the one in the image to the left.
Some contact centers use Salesforce as the identity provider. In this case, you will not be redirected to an identity provider login screen. Since you are already logged in to Salesforce Lightning, your identity is confirmed without you having to enter your password.
Gplus Adapter main view
How do I log out?
To log off all channels and sign out of Gplus Adapter, click the agent icon and then select Exit. A modal pop-up window will open asking your confirmation to log out of the application. Click Exit. If your company does not use SSO, Adapter returns you to the login page, where you can enter your credentials again, if needed.
Ensure that you close all the interactions before logging out, otherwise you will see an error message.
If your company uses SSO, after you log out, you must click the Login link to start a new session. See the Agent Desktop help for details. NOTE: This feature is supported only for Engage Cloud.