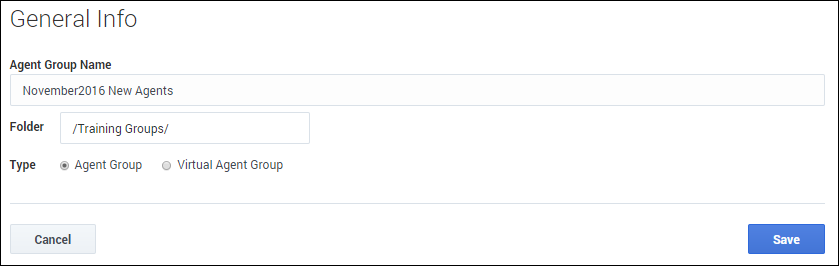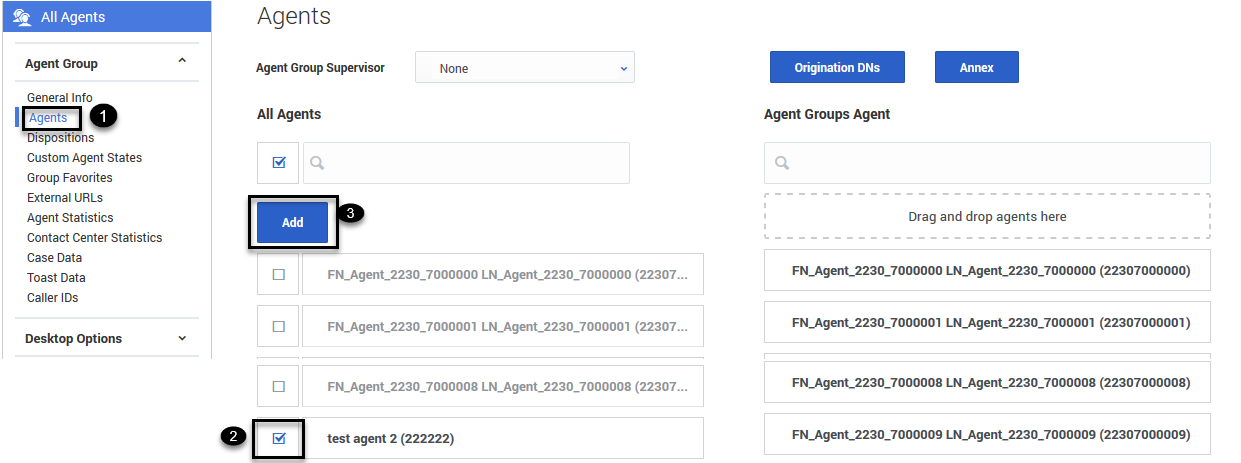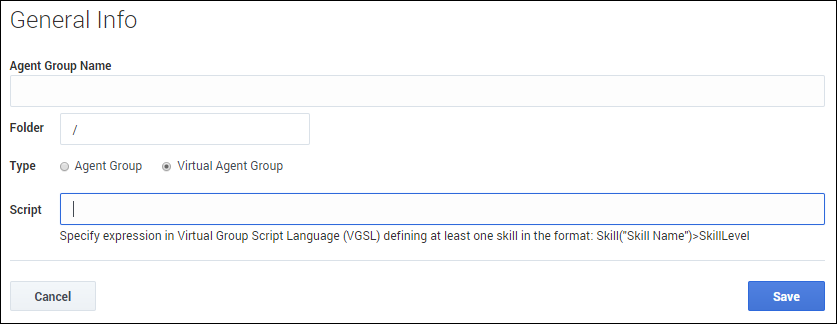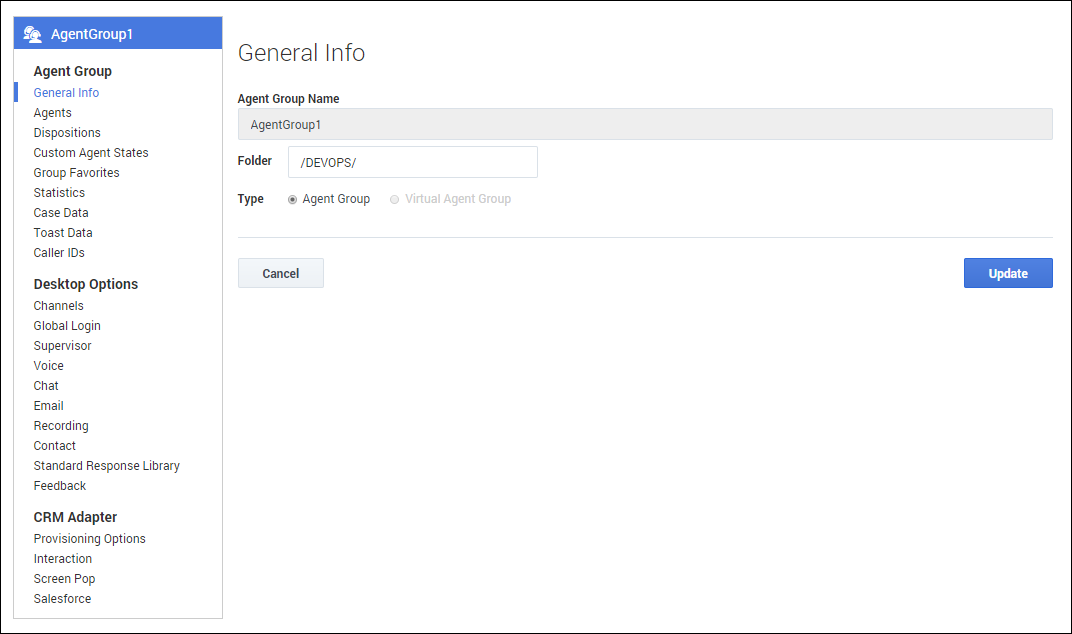Agent groups
Contents
Organize your agents into groups so they're easier to manage.
Prerequisites
Before you can configure Agent Groups:
- You need to configure skills that will assign to the Agent Groups. If you haven't done so already, go to the skills tab and set up the skills you want to use.
- If you plan on creating Agent Groups by selecting specific agent accounts to the group, you first need to add the agent accounts. If you want to set up Virtual Agent Groups, it is not necessary to add the agent accounts first.
Configuring Agent Groups
You have two options for creating Agent Groups:
- Create an Agent Group and then manually add agents to the group. For example, if you want to create an Agent Group for a group of new hires, you create the Agent Group, and then manually add each of the new hire's agent accounts to the group.
- Create a Virtual Agent Group to automatically group agents, according to their skills. You create an Agent Group object and define a script to identify the skills that you want the agents in the group to share. For example, you can create a virtual Agent Group for all agents that can speak Russian.
Both types of Agent Groups are configurable on the Agent Groups page. Use the following procedures to create and configure your Agent Groups:
Creating an Agent Group
In the New Agent Group window, type the name you want to assign to the Agent Group and click Save. In our example, the new Agent Group is a group of new hires, so let's name the Agent Group November2016 New Agents.
You can put the new Agent Group into a folder. This is useful for organizing your Agent Groups to make them easy to locate in the future. For example, you can place our new group into the Training Groups folder. When you select the Folder option, a drop-down list box is displayed where you can select a folder or click the add folderAdding agents to an Agent Group
When you create an Agent Group, you can go to the Agents tab and add agents to the group.
You can either drag the agent over to the Agent Groups Agent column, or you can click the box next to the agent's name in the All Agents list and then click Add. This automatically drops the agent into the Agent Groups Agent list.Creating a virtual Agent Group
You can create a virtual Agent Group by specifying a script when you add an Agent Group.
As opposed to a regular Agent Group, you can't manually add agents to a virtual Agent Group. Agents are automatically included in the group if the agent is assigned the skill that is specified in the script.
After you add the script, you will see a link in the Script column on the Agent Groups page. The script identifies the common skills shared by all agents that belong to the group. You can edit the script by double-clicking the script text and then updating the script in the dialog box that is displayed.
Configuring the desktop for an Agent Group
After you populate your Agent Group with agents, you can assign objects to the group. Under each of the following tabs, make your selections:
- Dispositions
- Custom agent states
- Group favorites: Group favorites are configured the same way as Global Favorites.
- External URLs
- Statistics options
- Case and toast data
- Caller ID
- Gplus Adapter for Salesforce options: Use the CRM Adapter tabs to configure the Gplus Adapter settings for the Agent Group.
Next Steps
After you have configured Agent Groups, you can proceed to configure:
- Business attribute overrides (Transactions)
- Templates